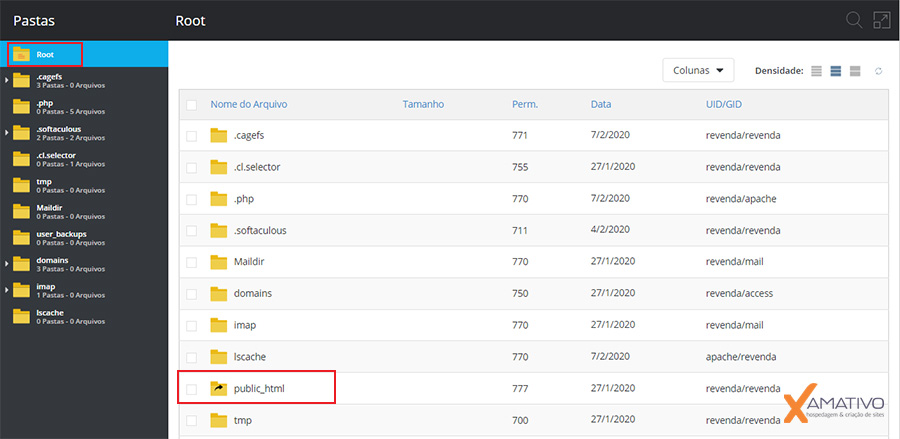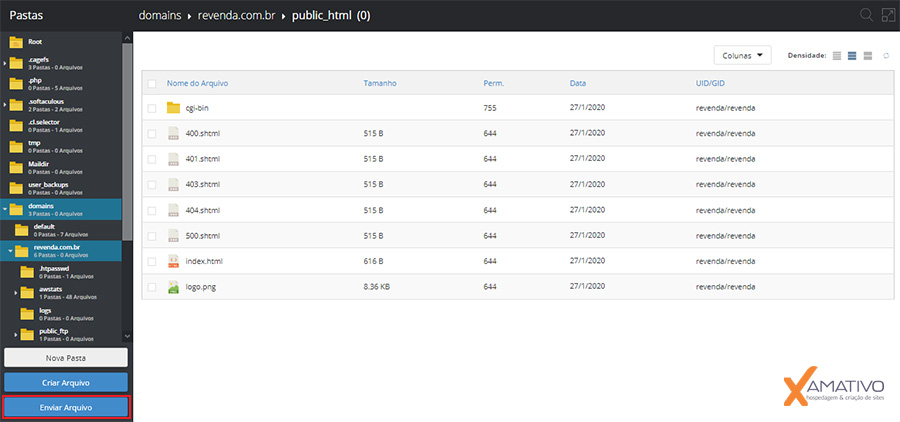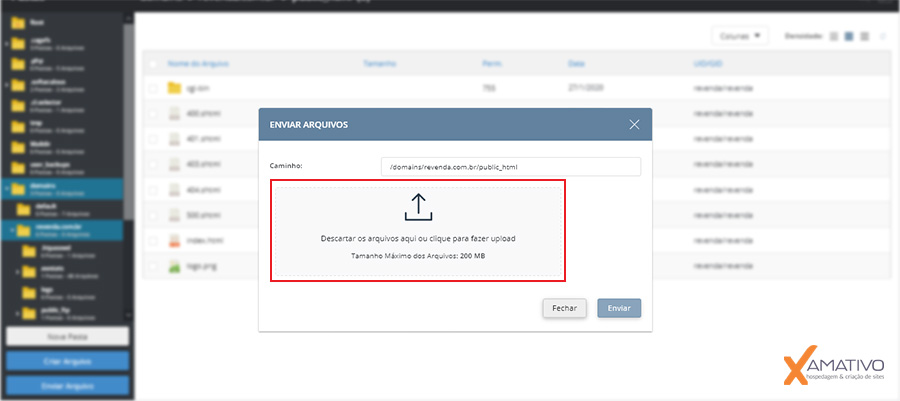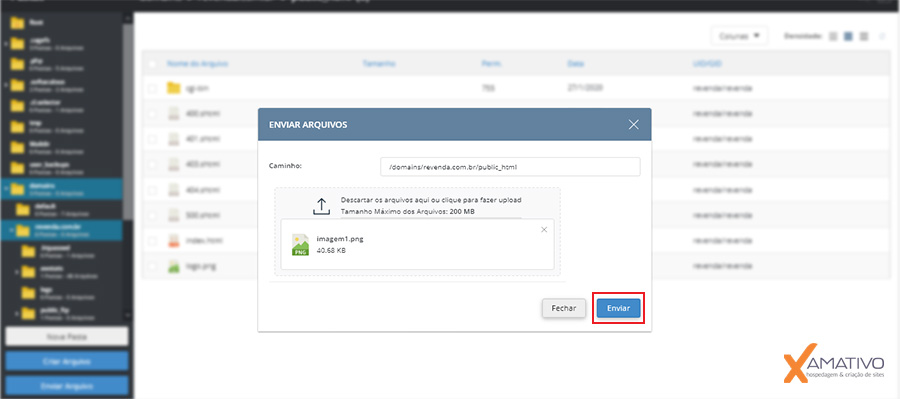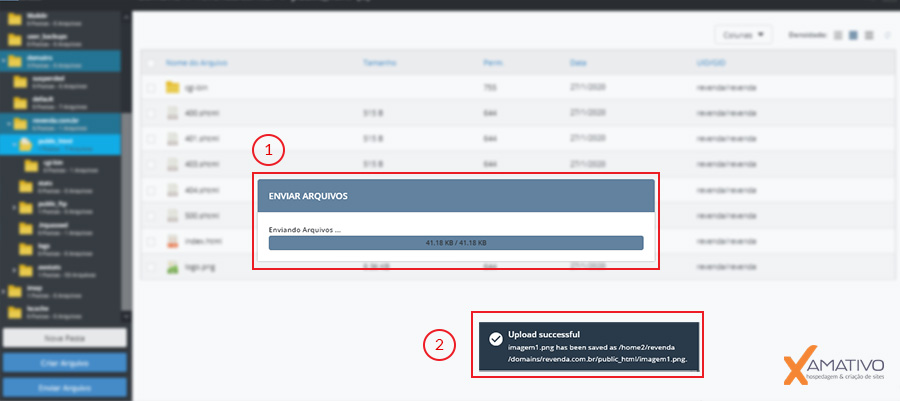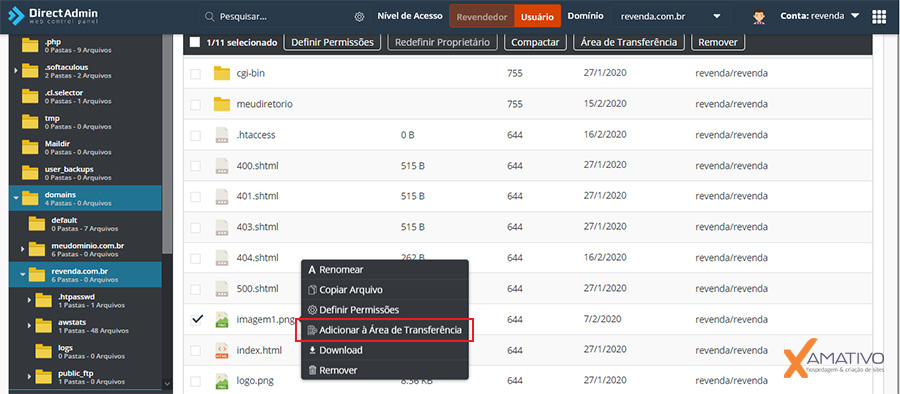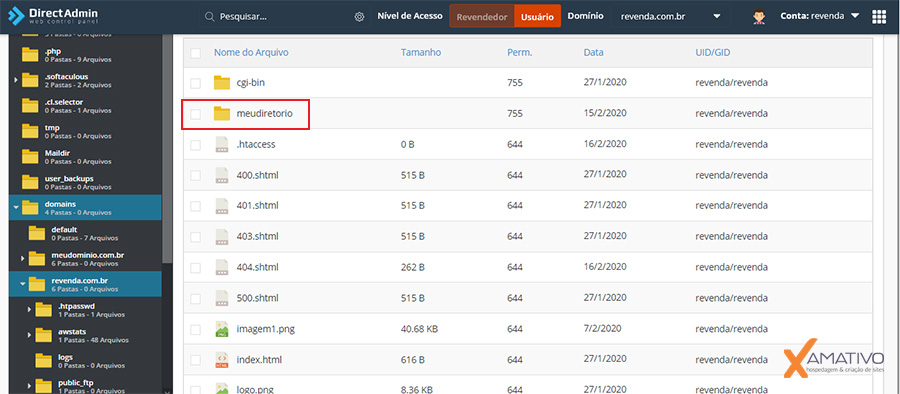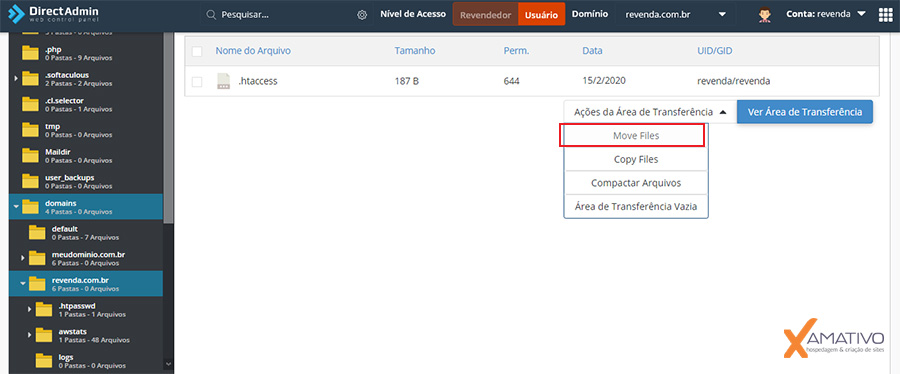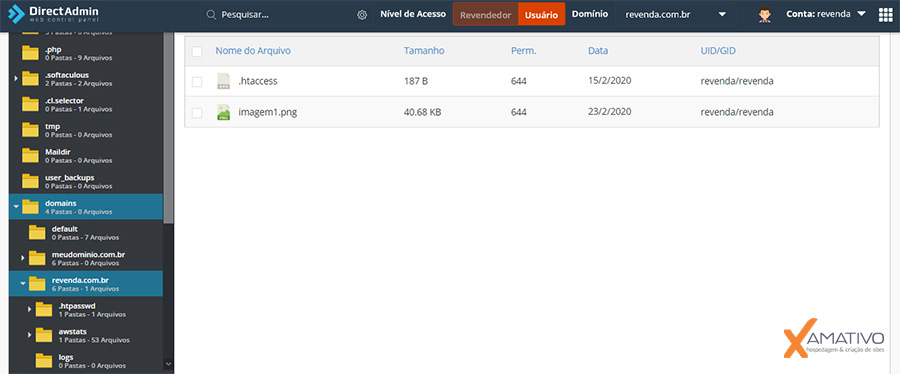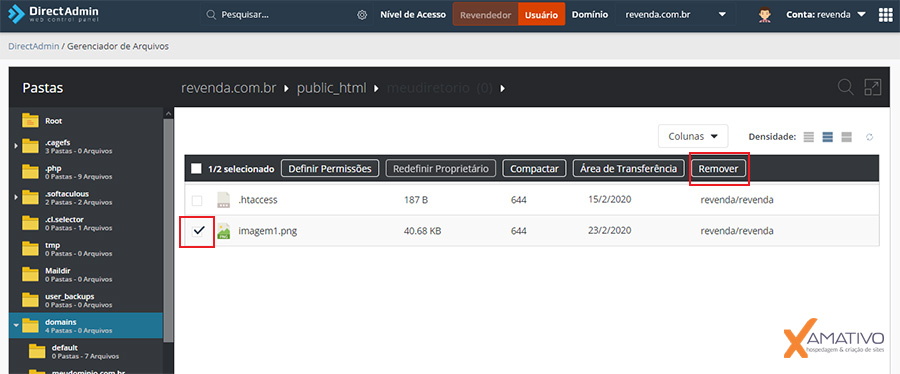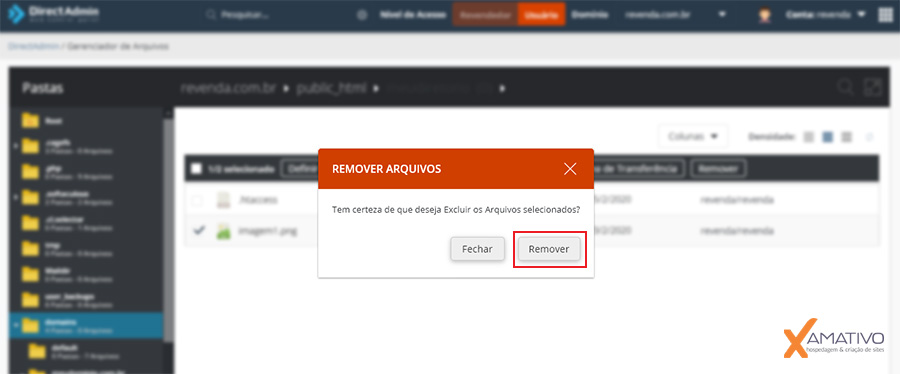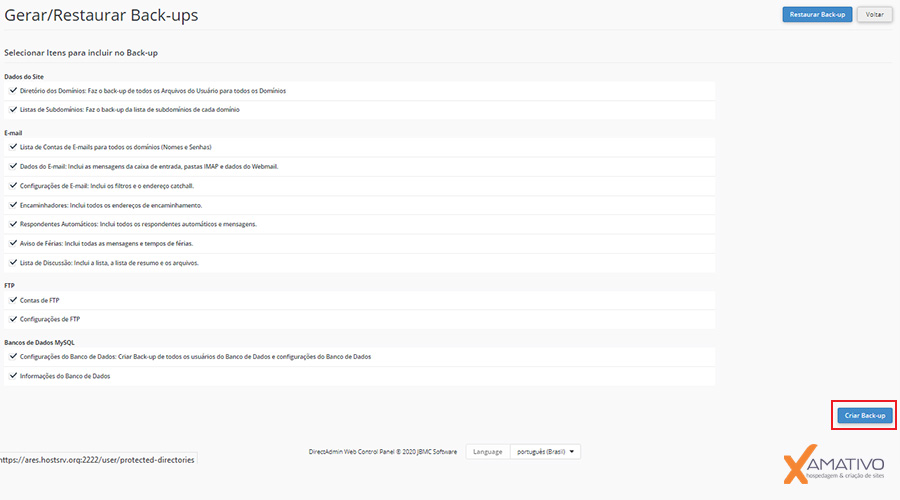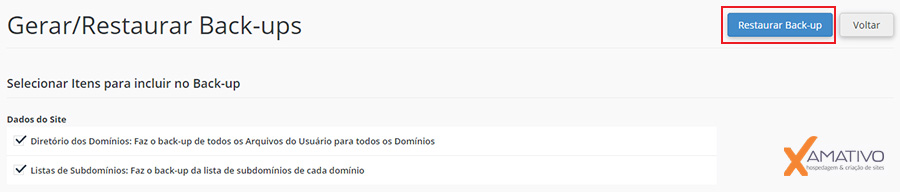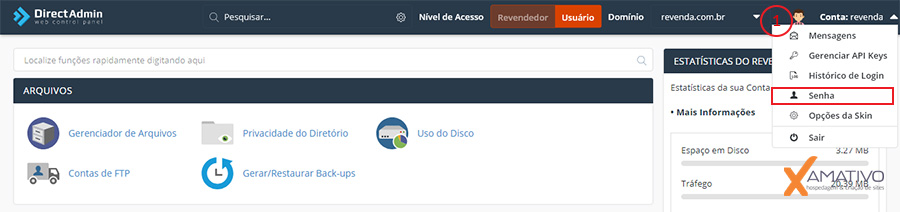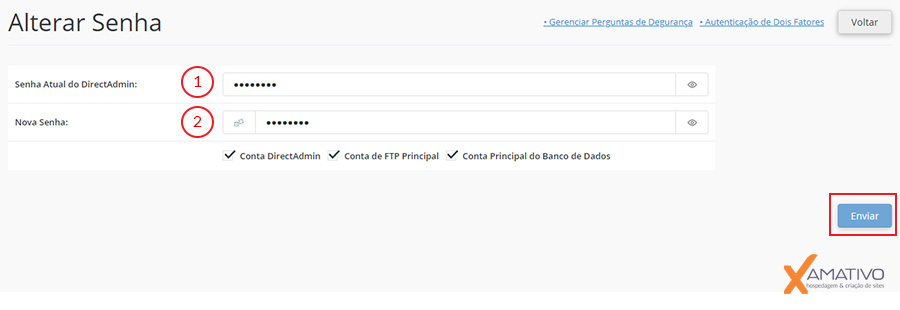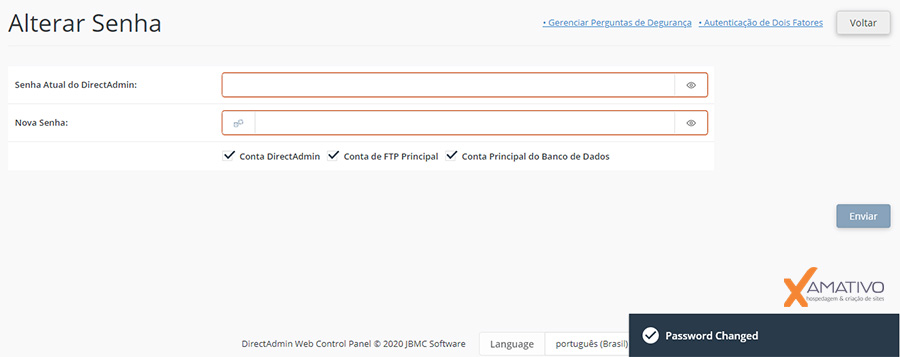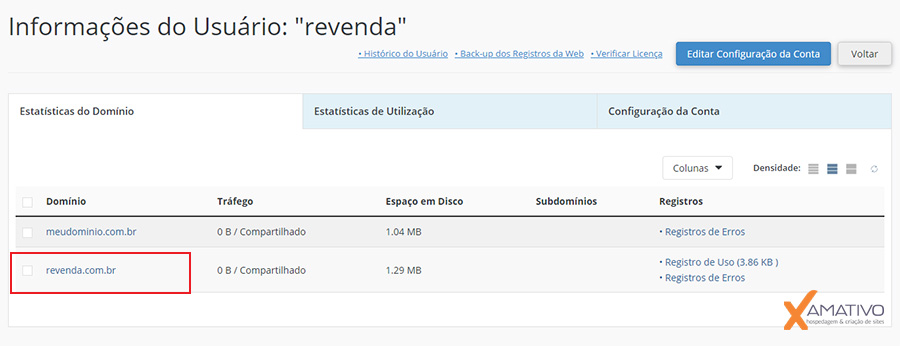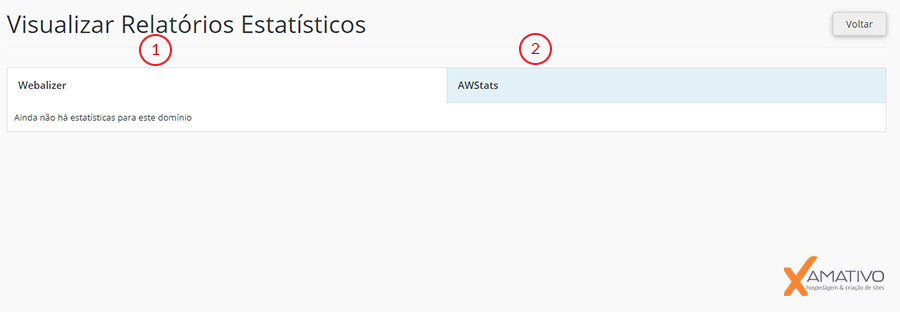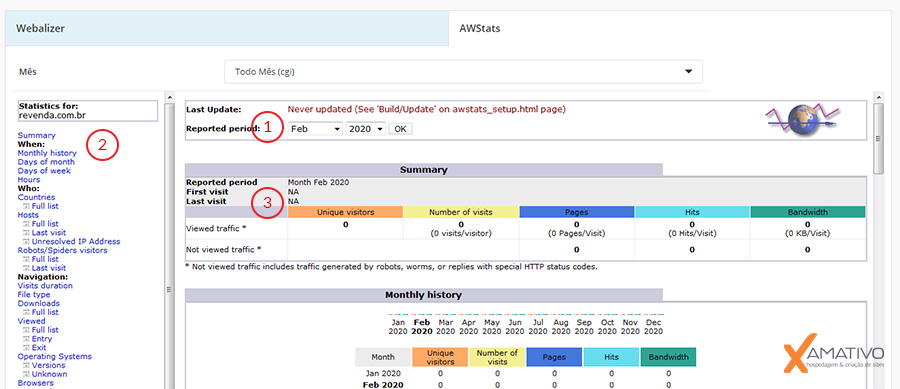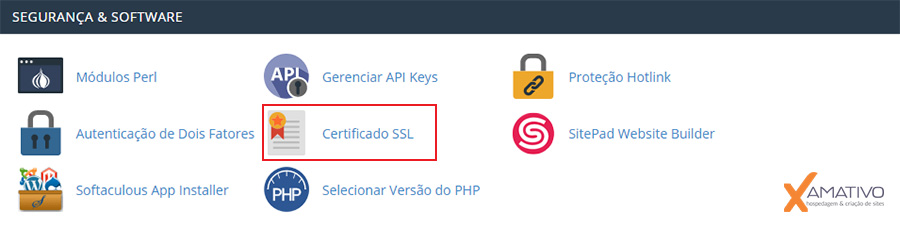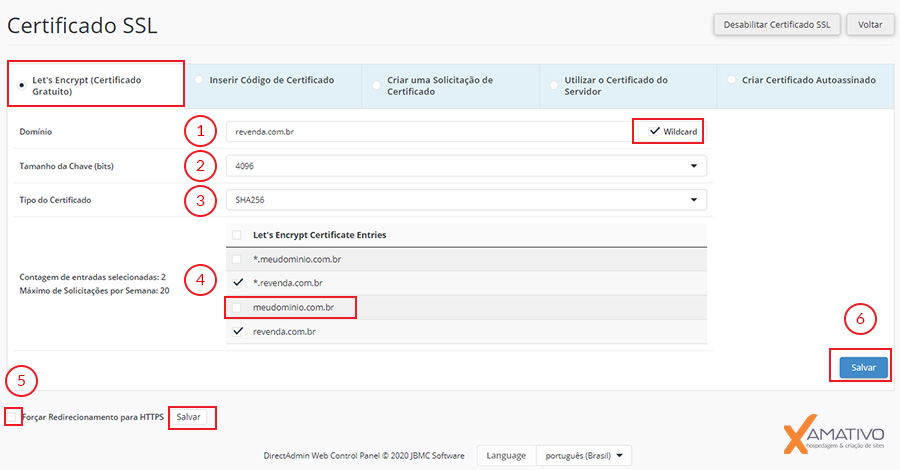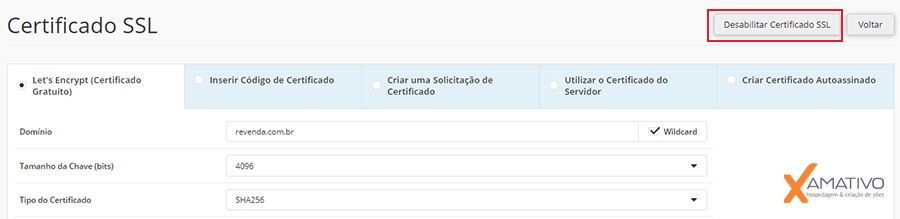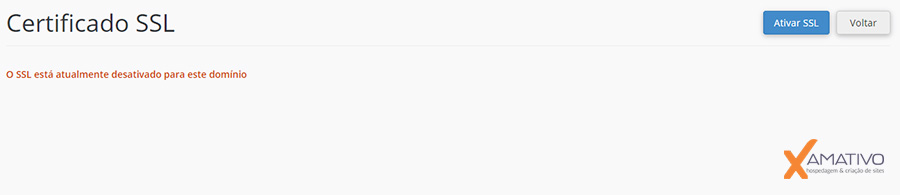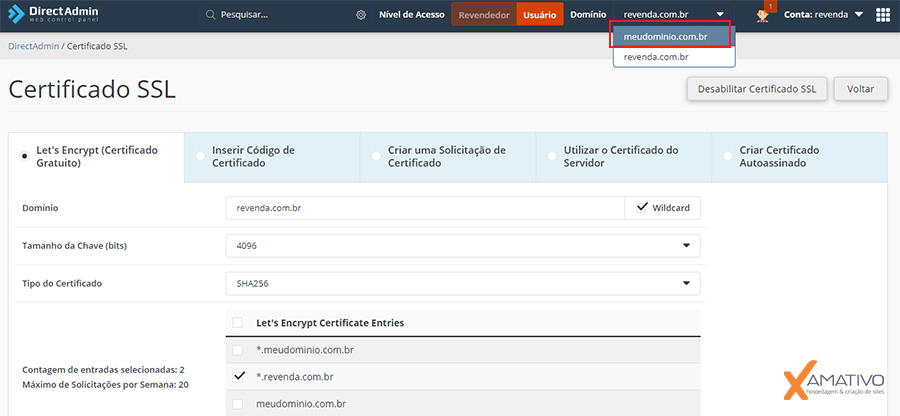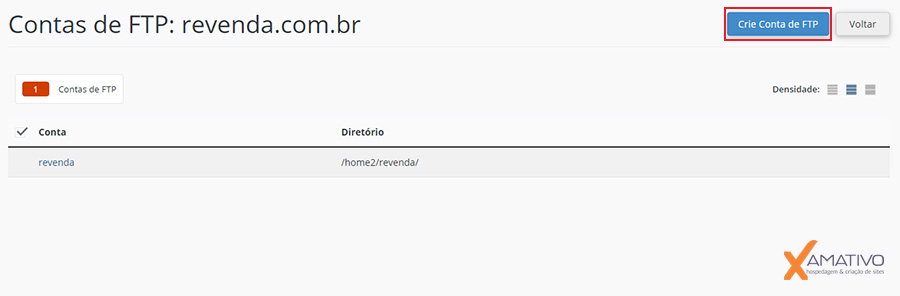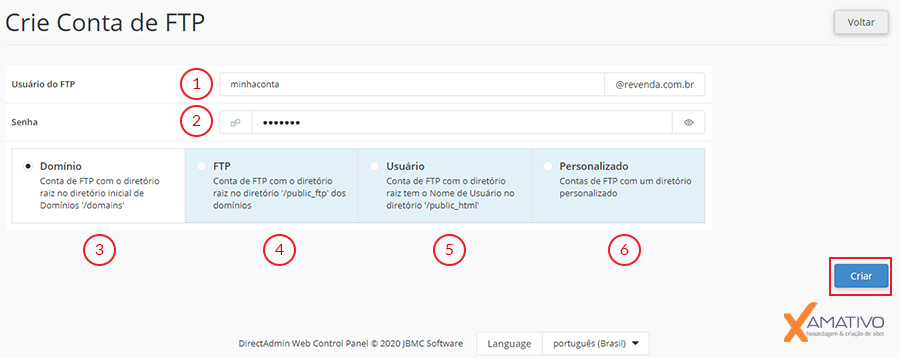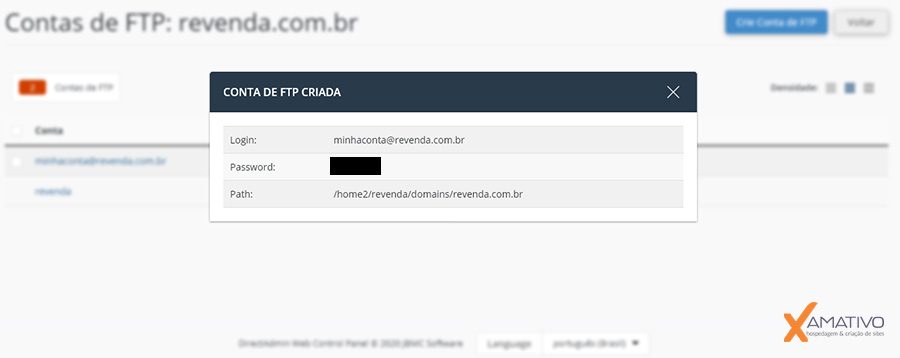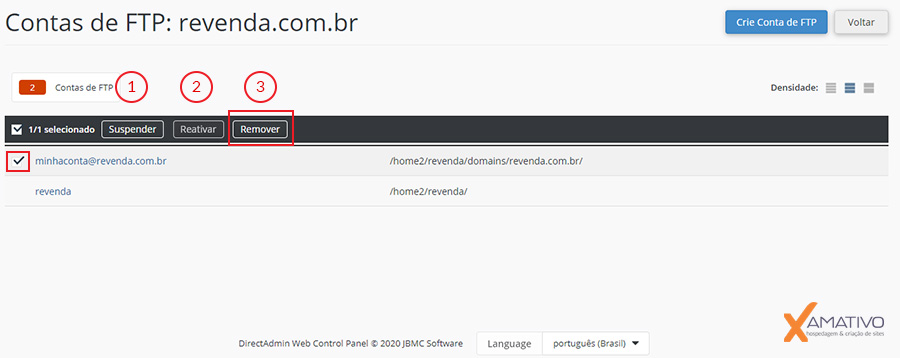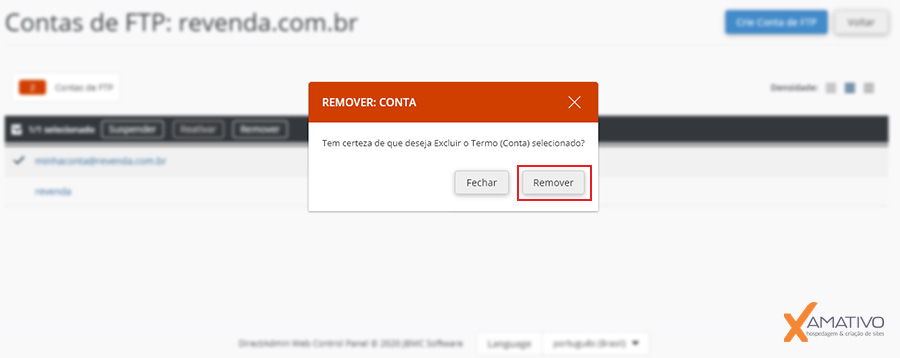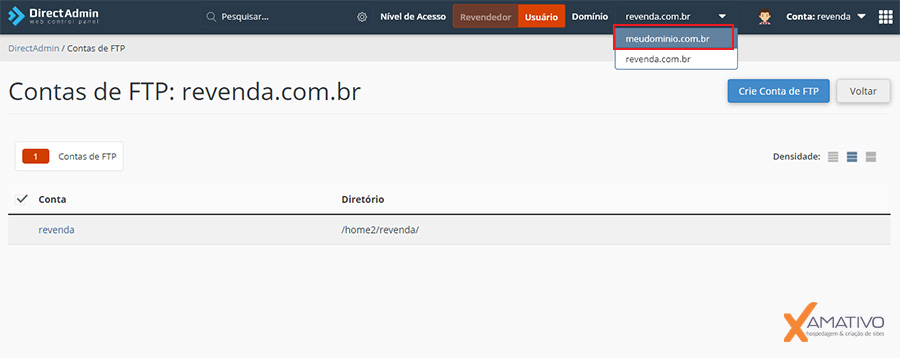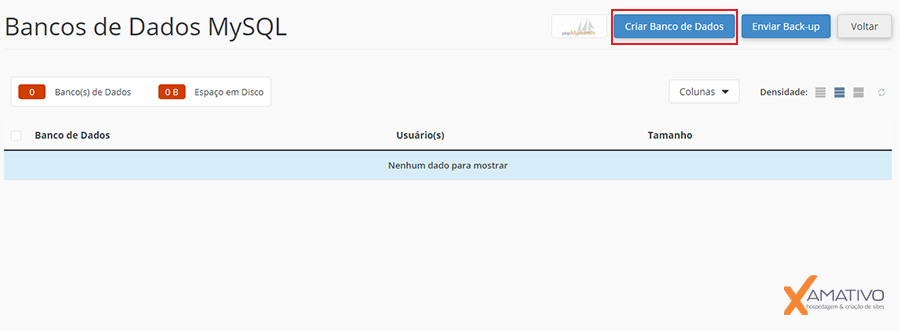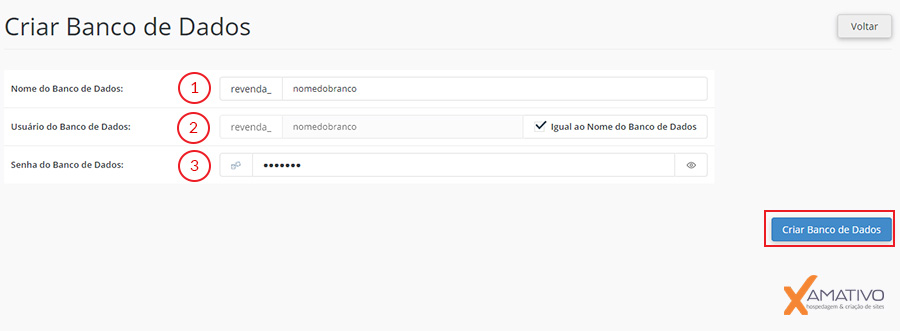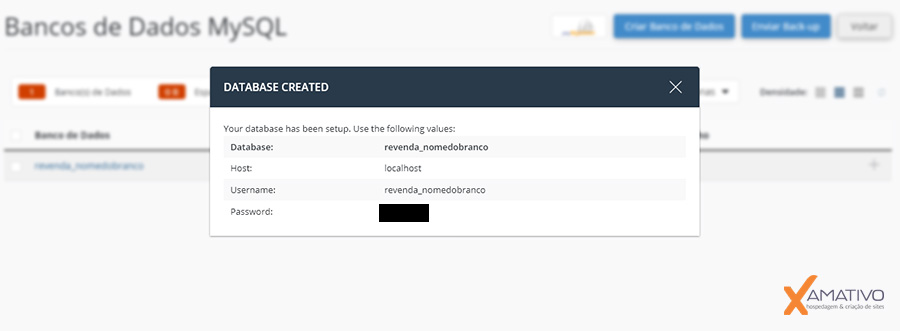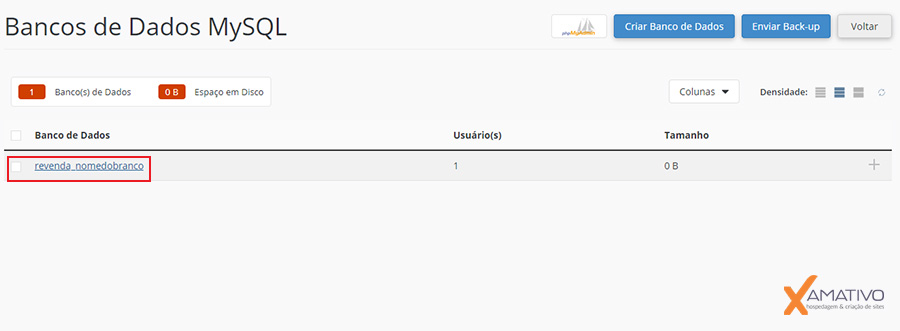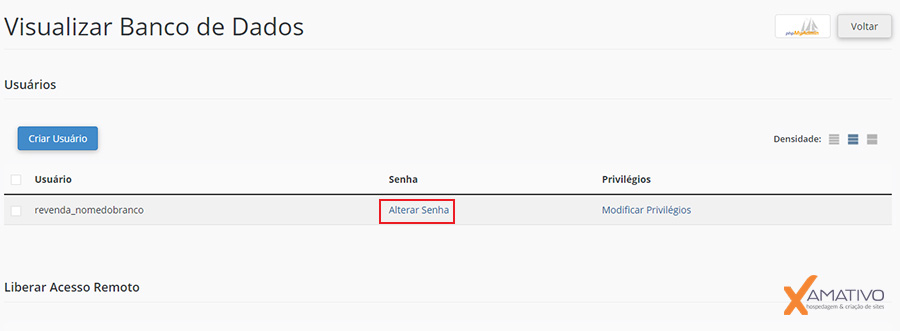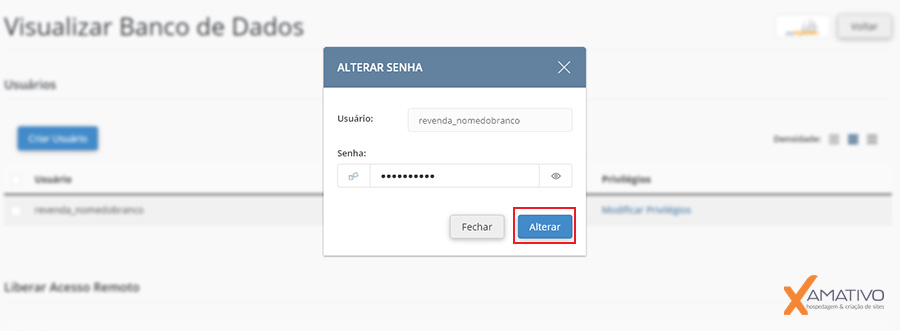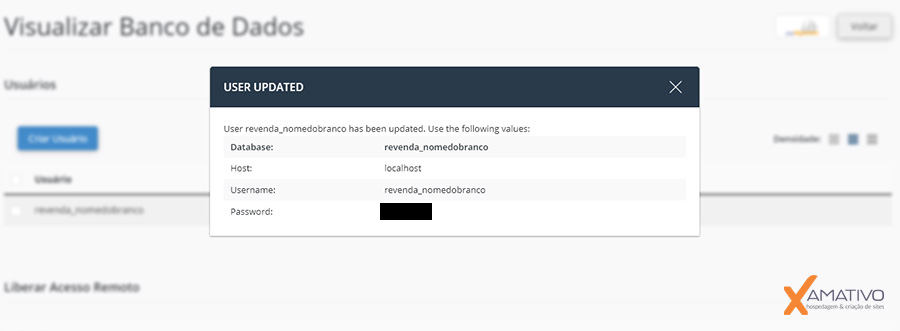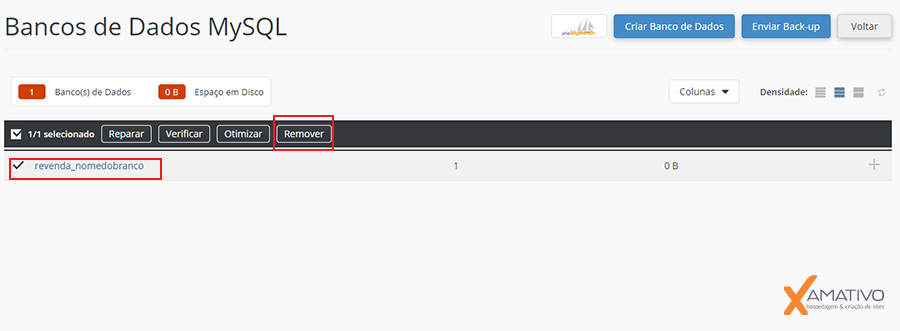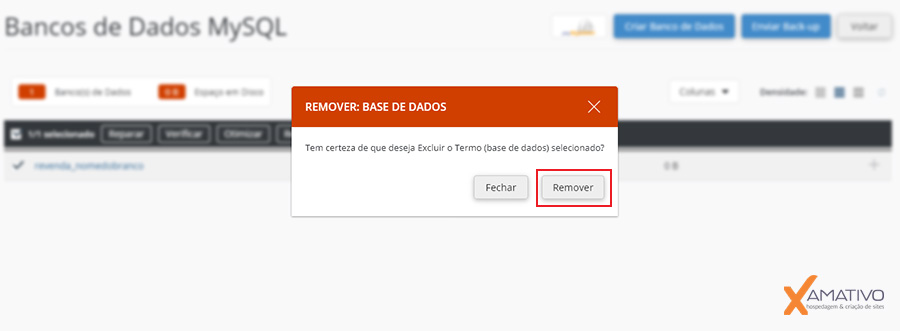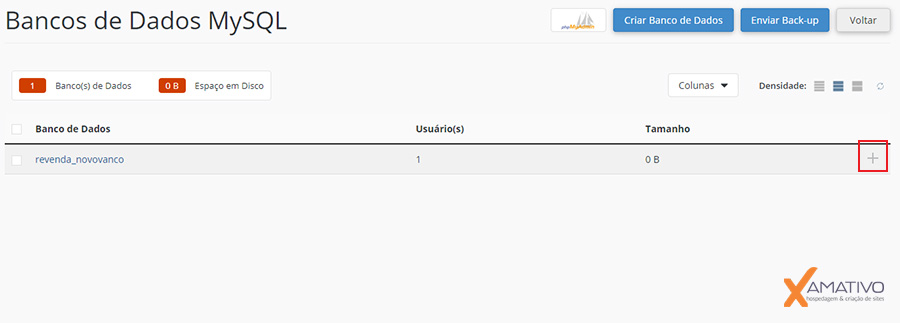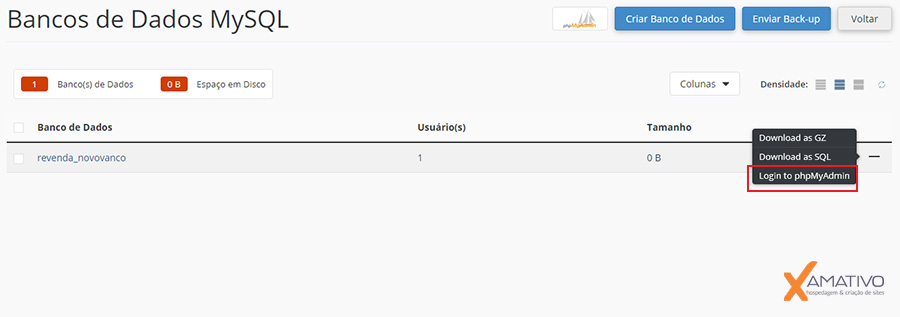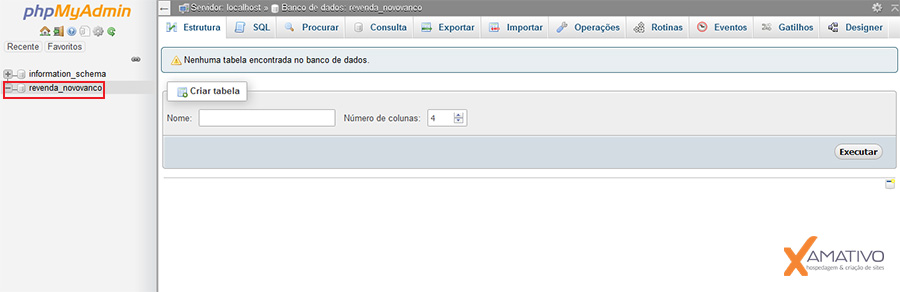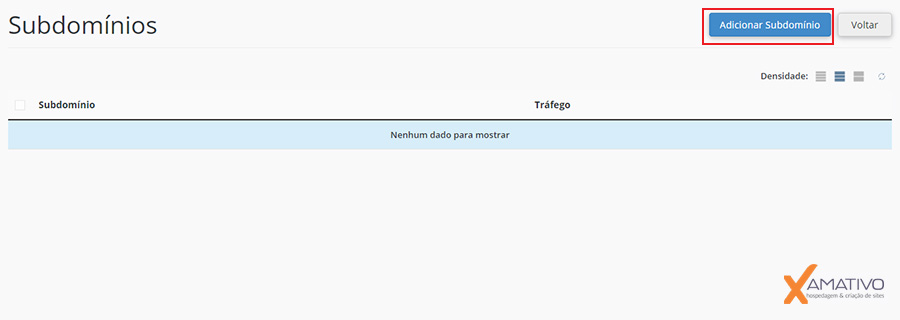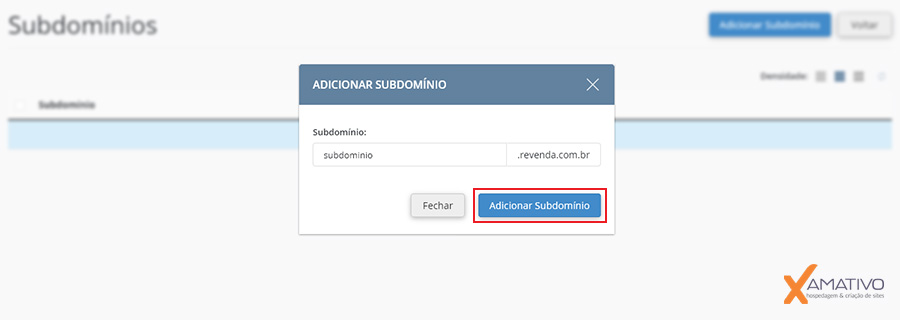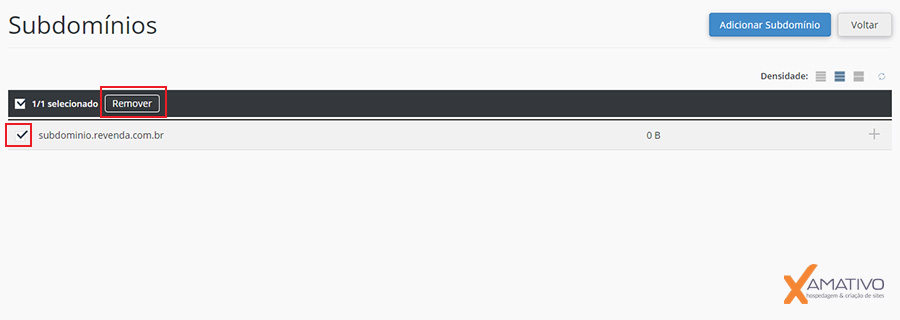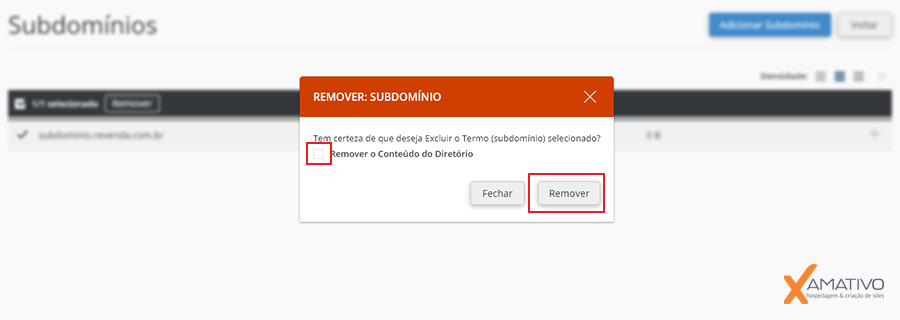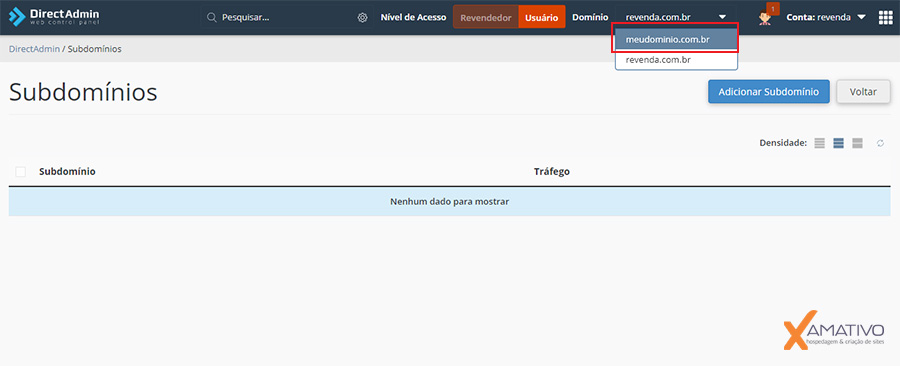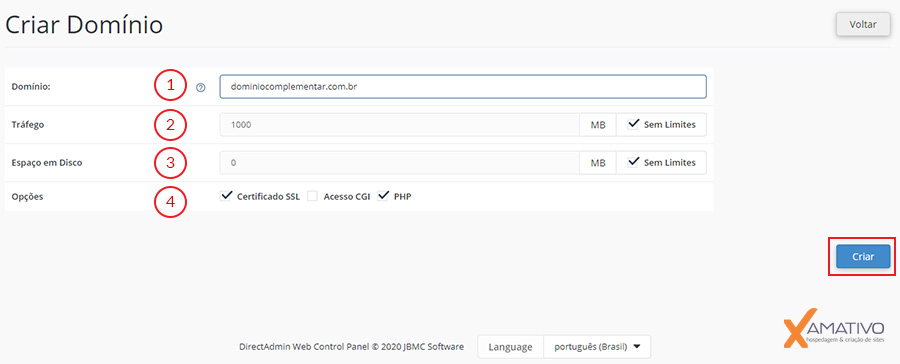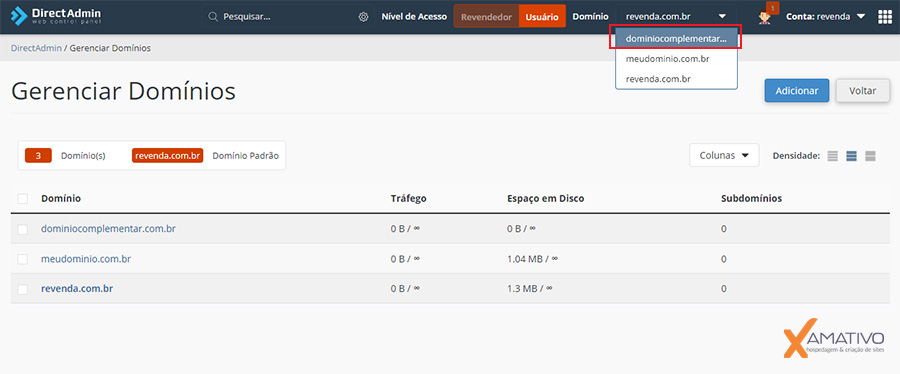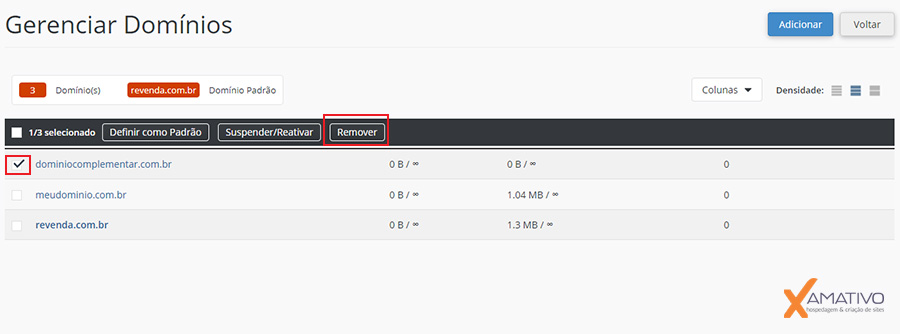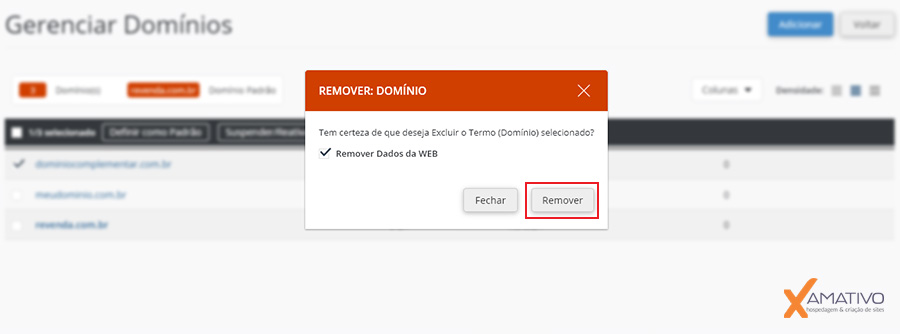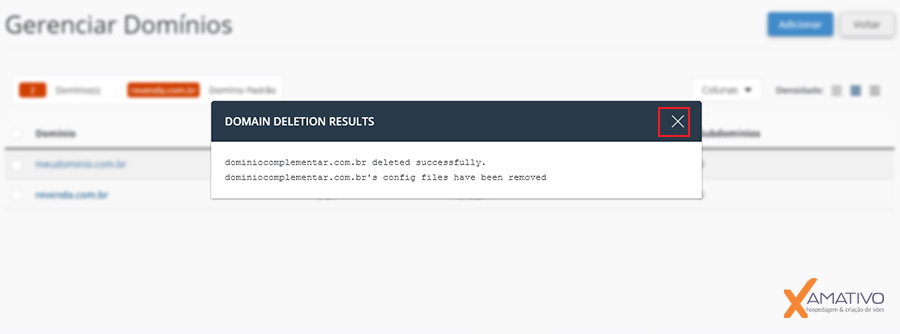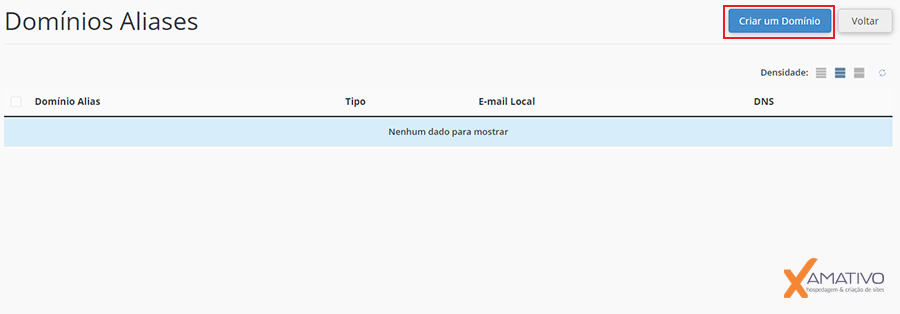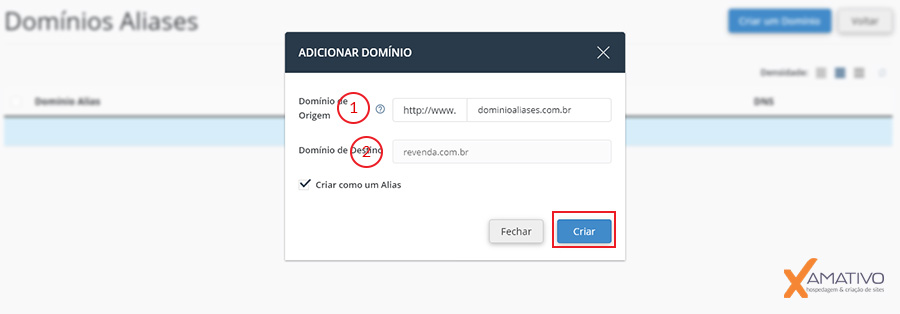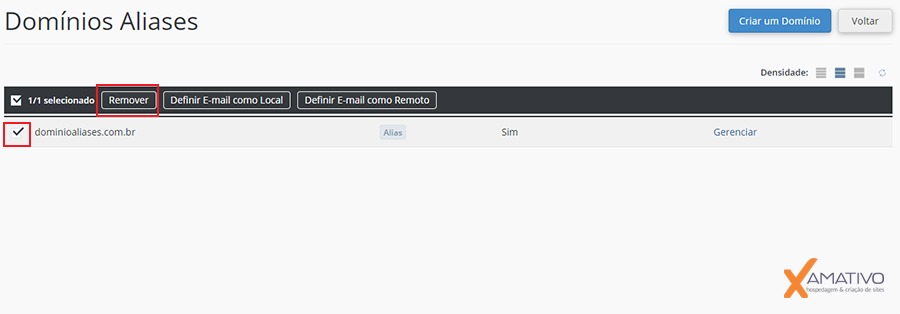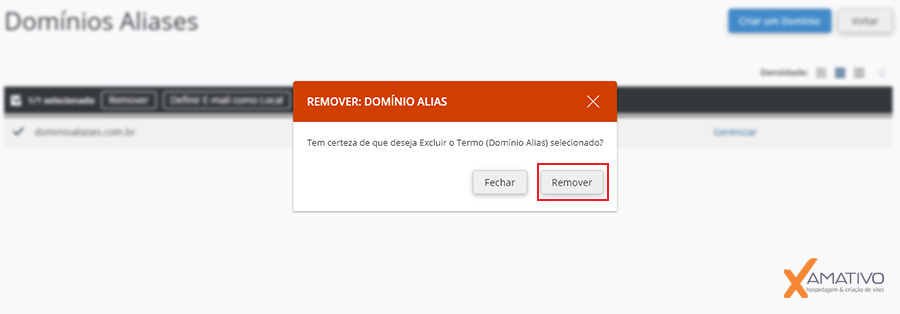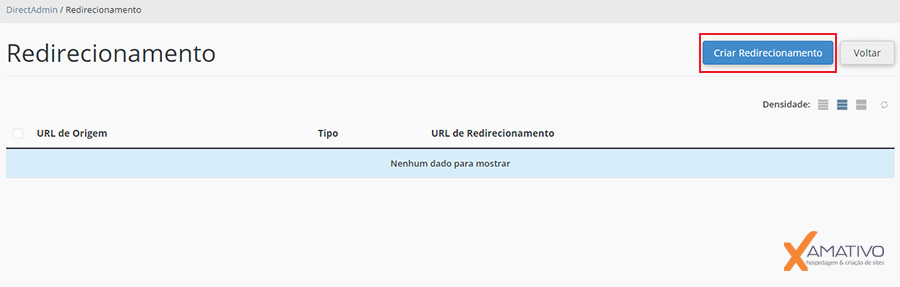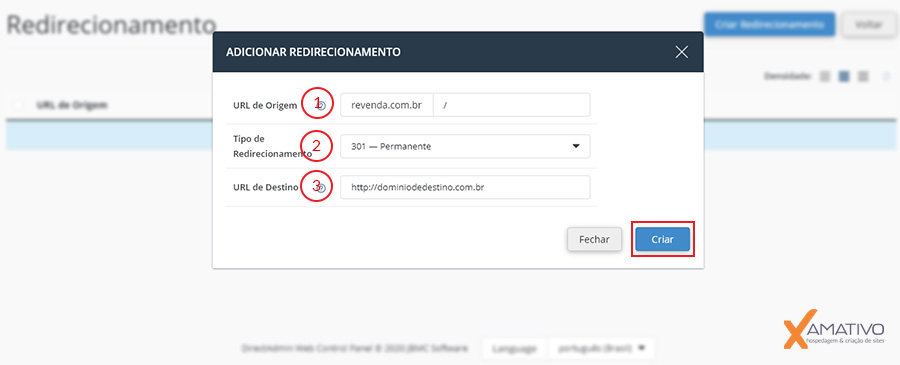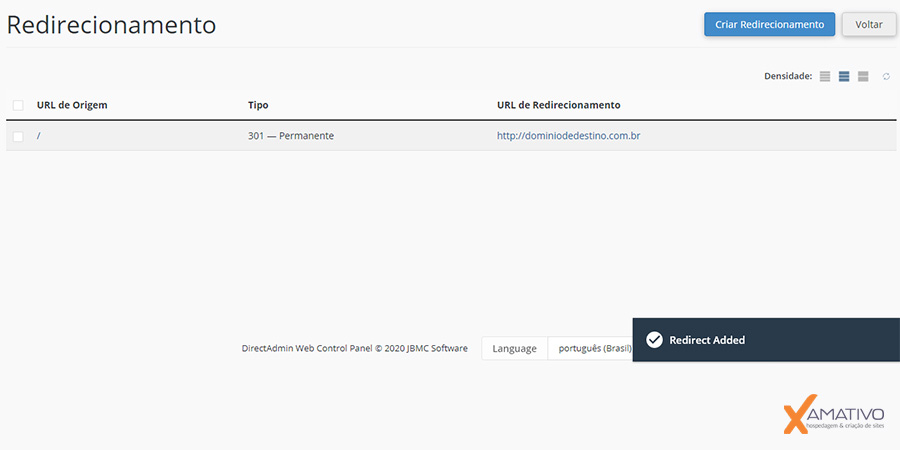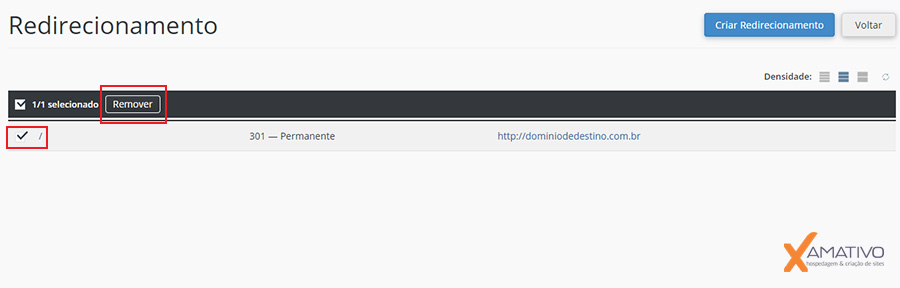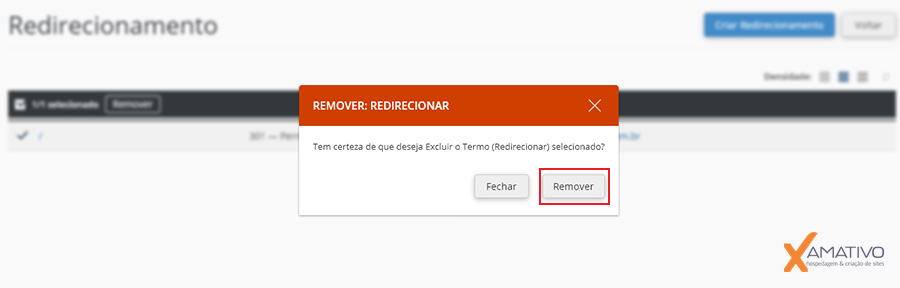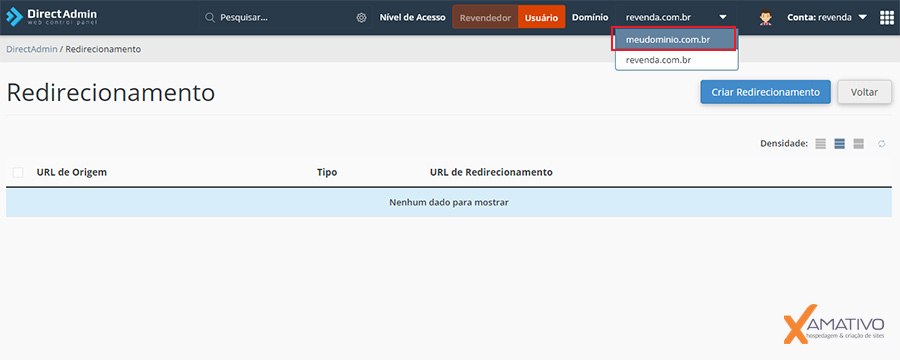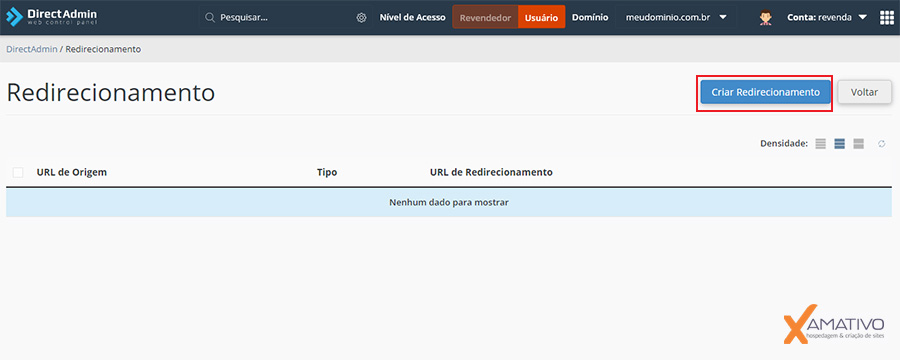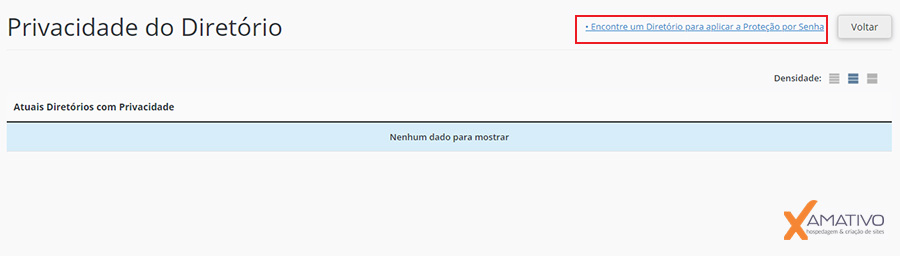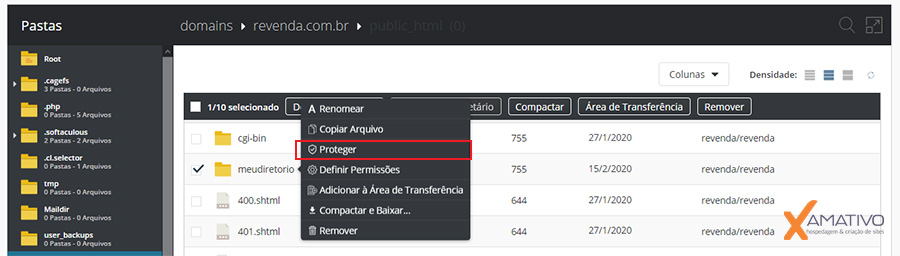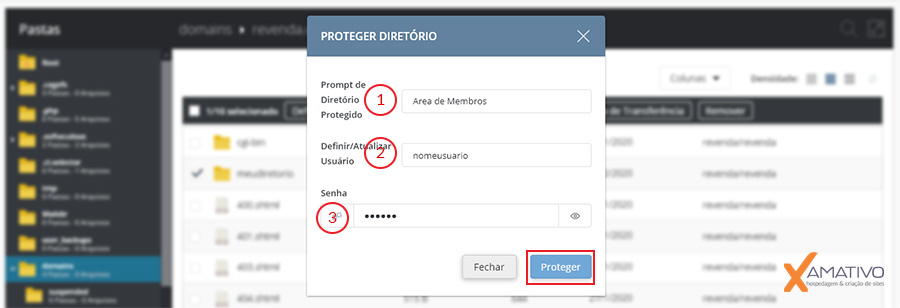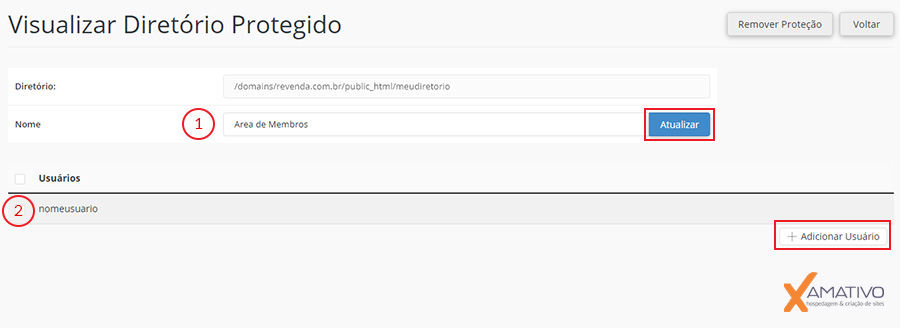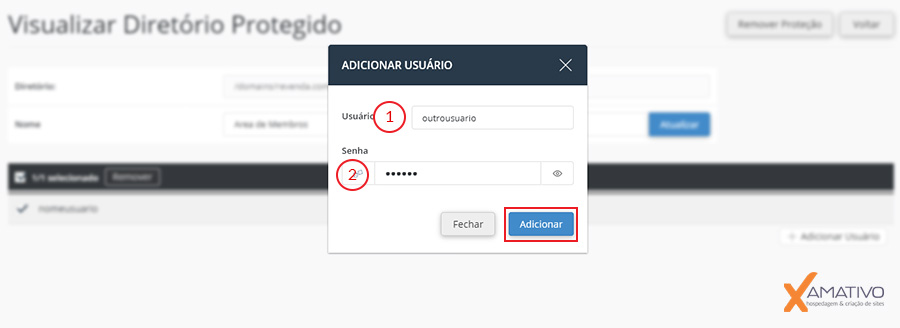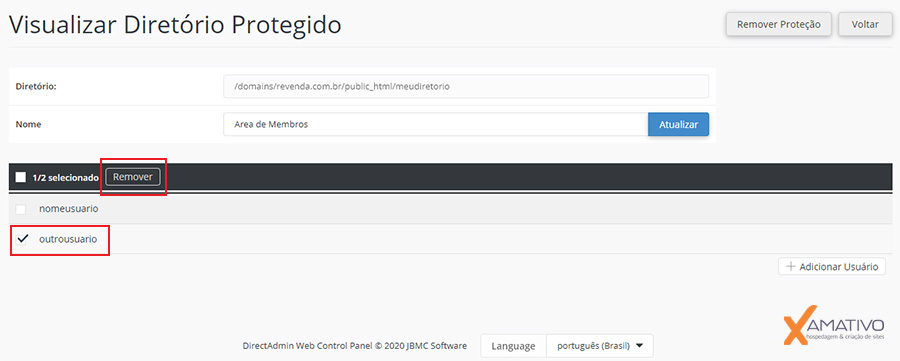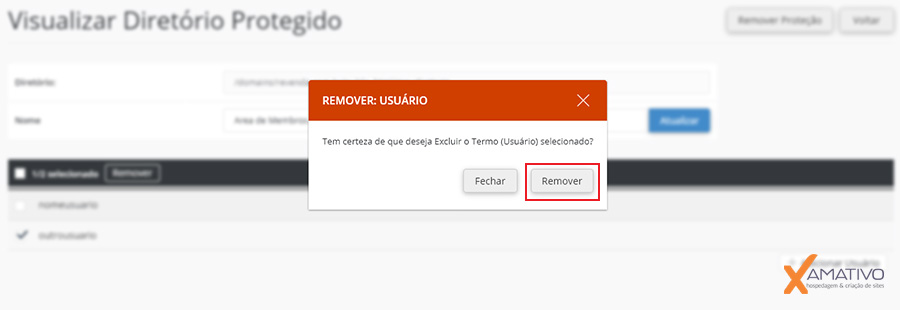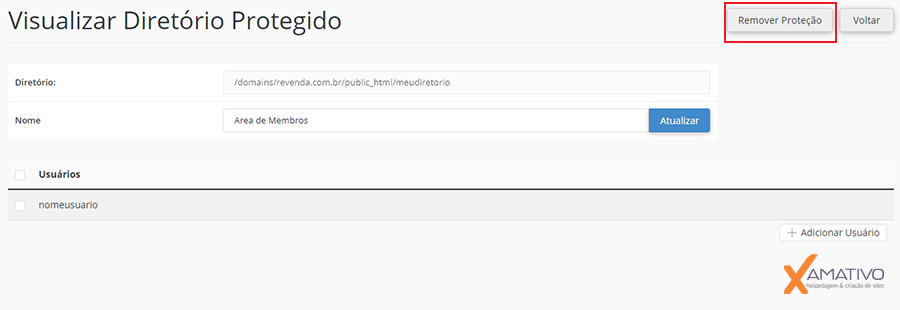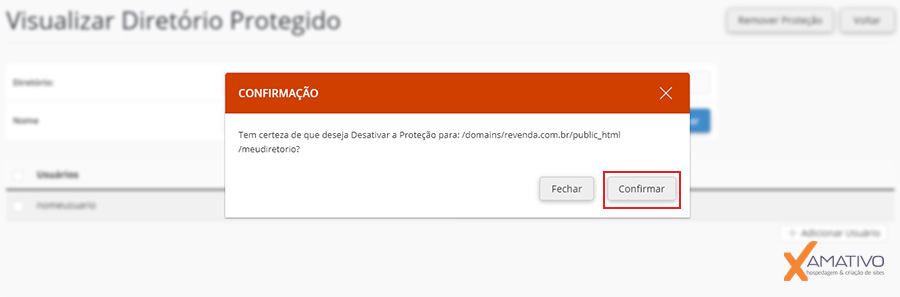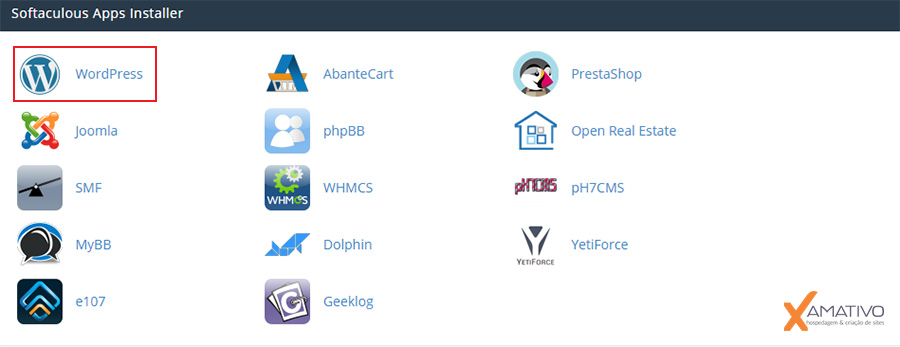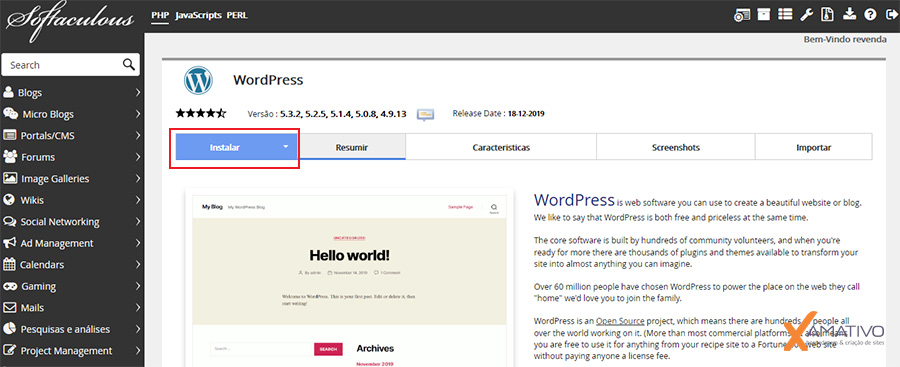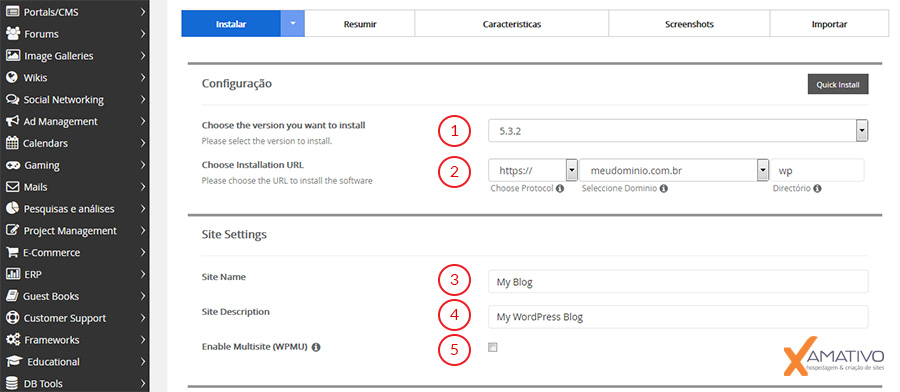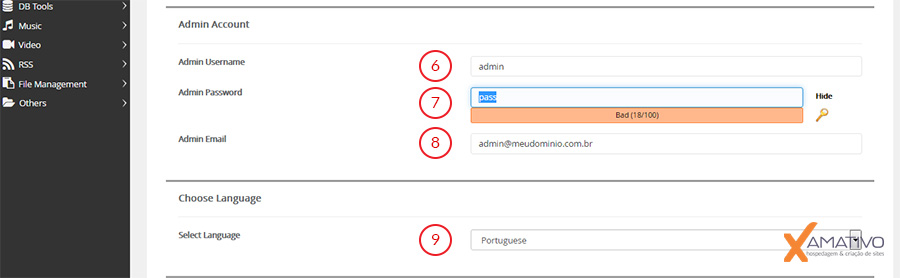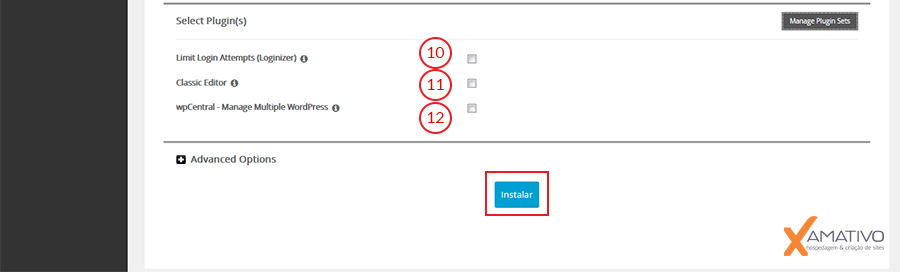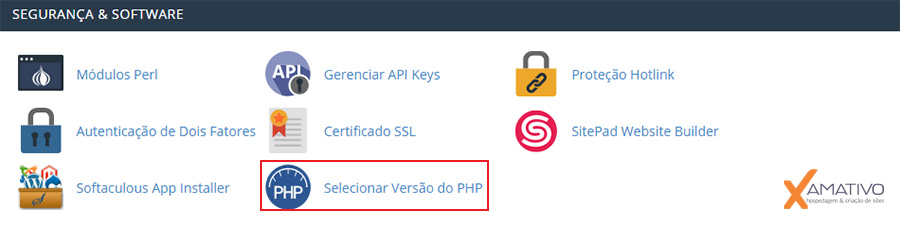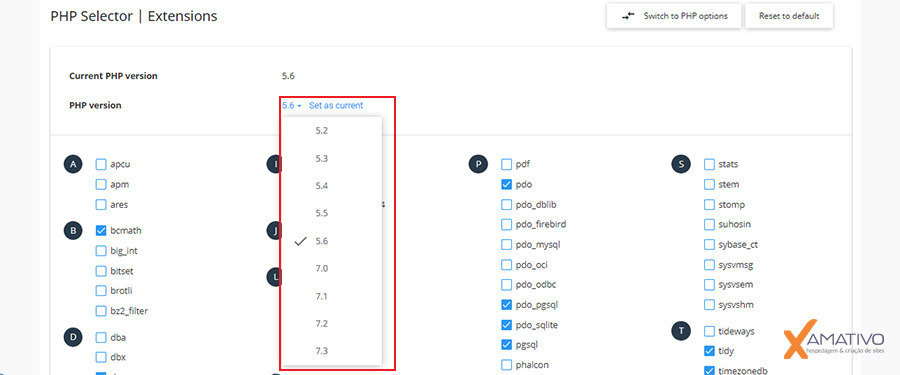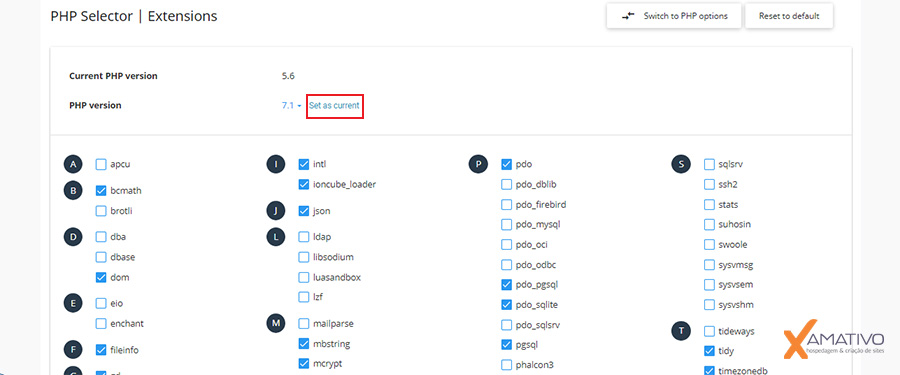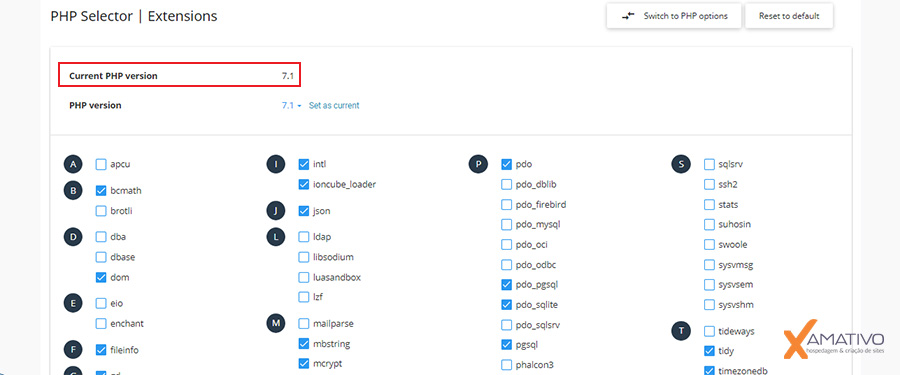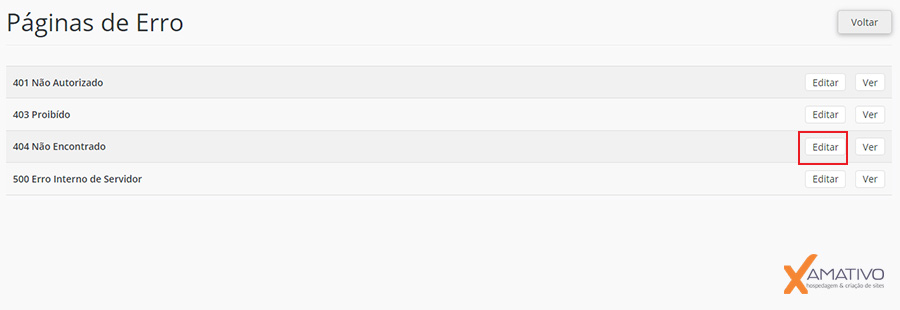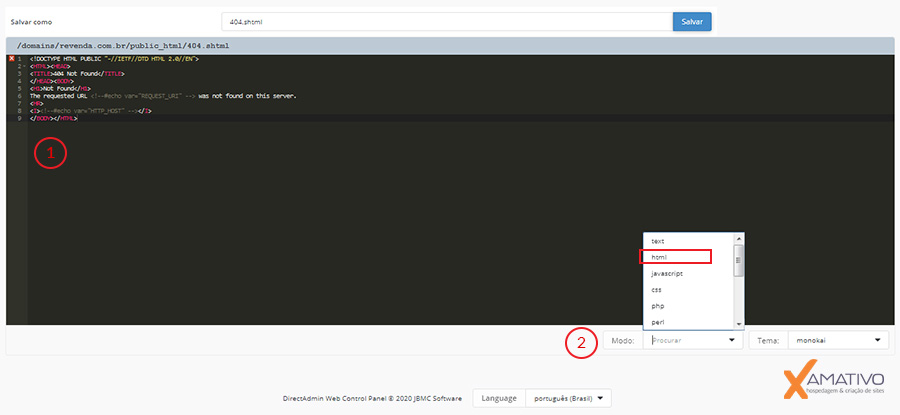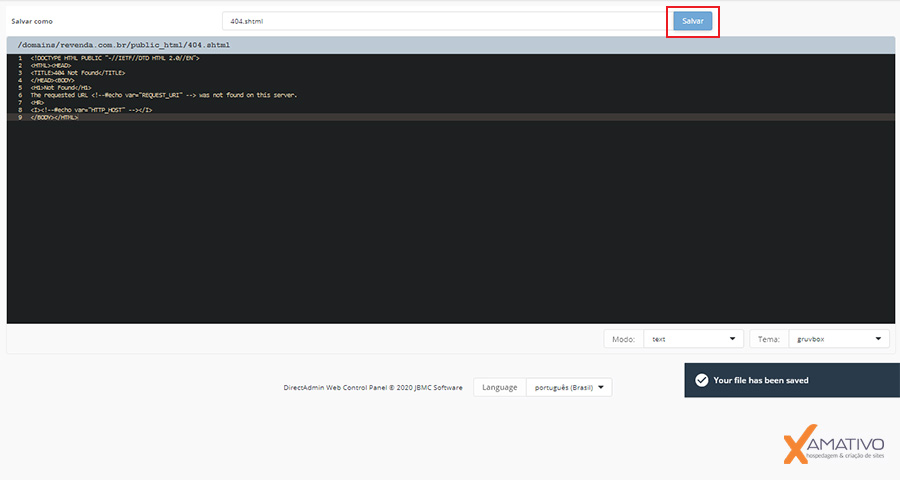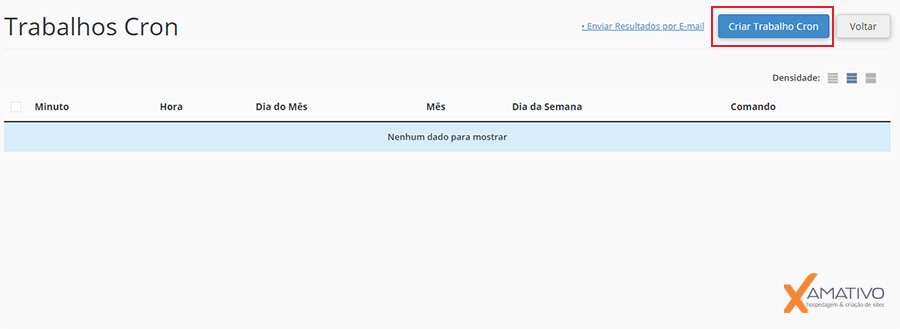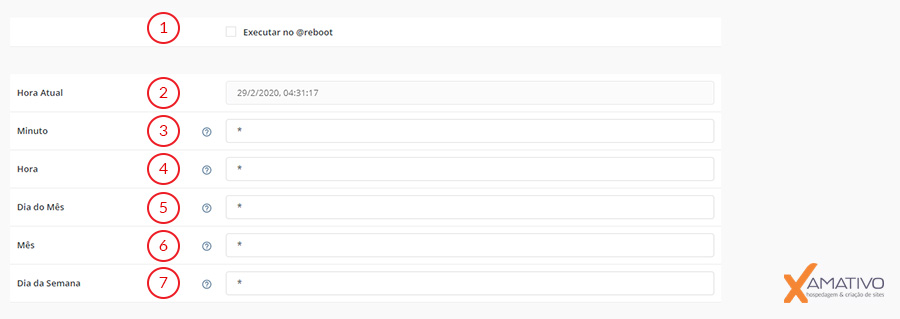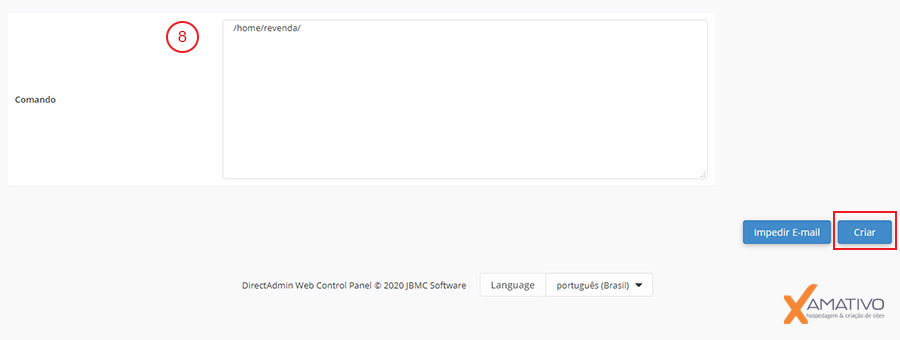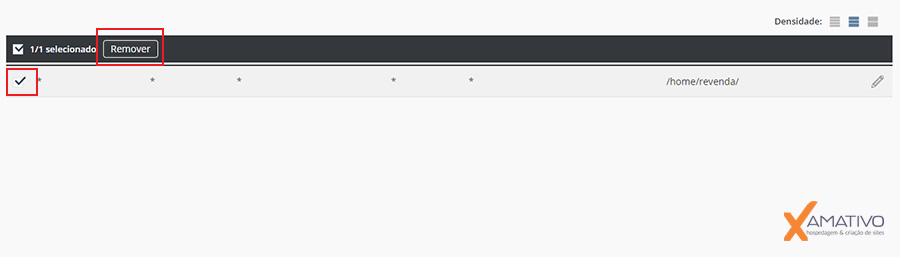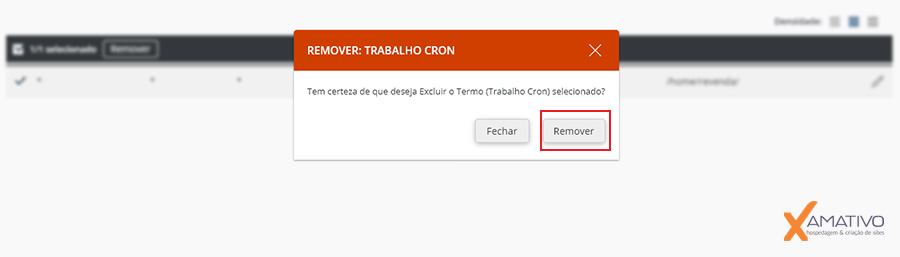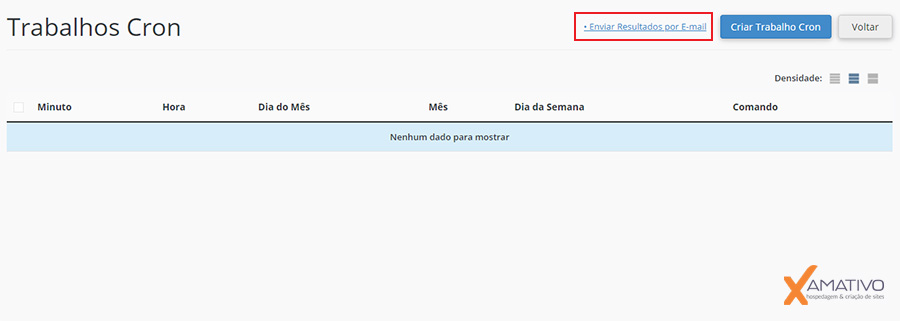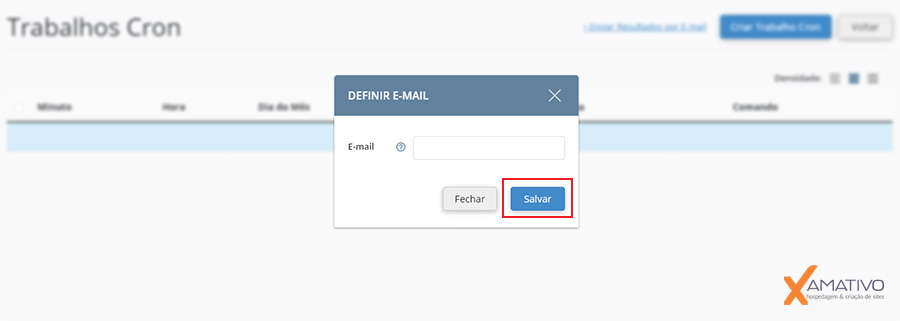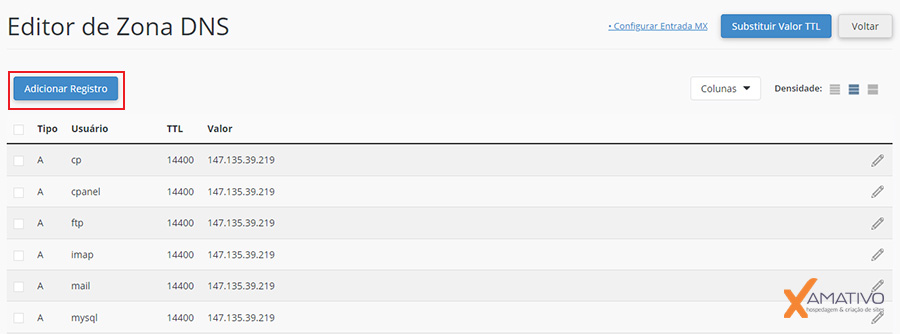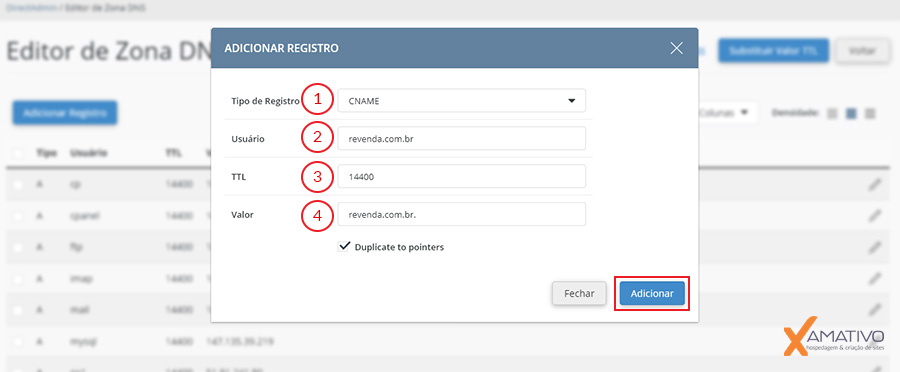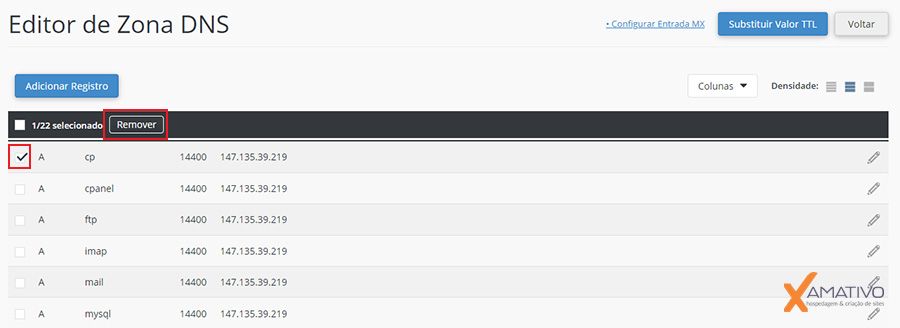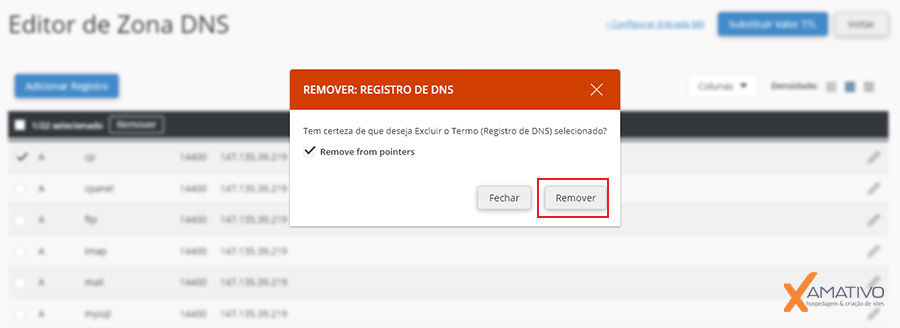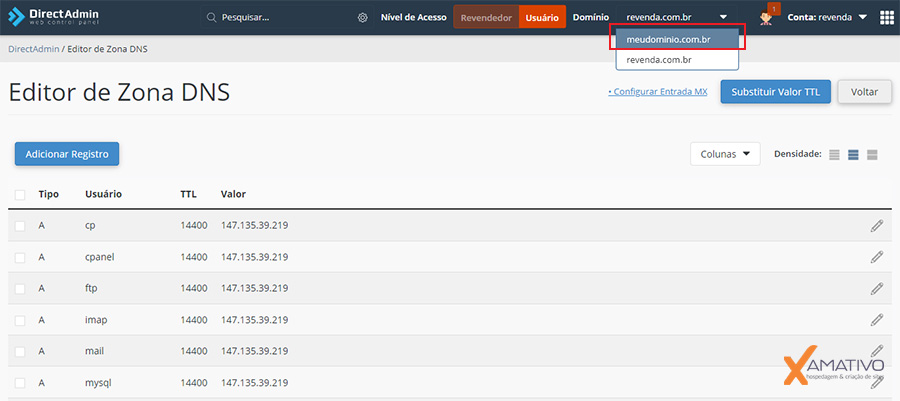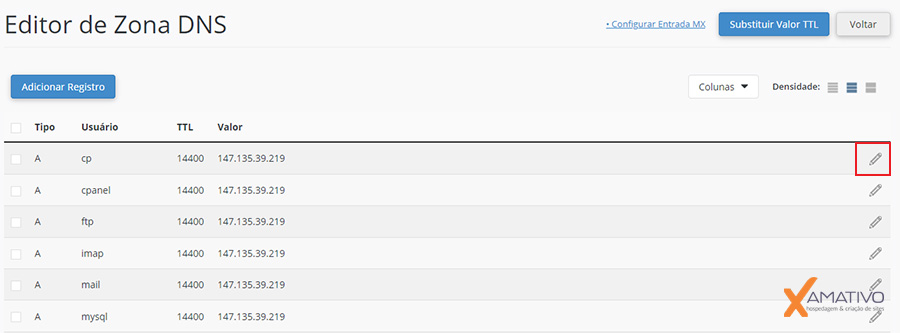Tutoriais DirectAdmin
(PASSO 1) Acesse o seu painel de controle DirectAdmin pelo link https://cp.xamativo.com/ e após efetuar o login clique no ícone GERENCIADOR DE ARQUIVOS na guia ARQUIVOS.
(PASSO 2) Uma vez na interface do Gerenciador de Arquivos, navegue até o diretório para o qual deseja enviar seus arquivos Por exemplo, se você deseja acessar os arquivos do seu site deve clicar na pasta public_html dentro da pasta Root.
(PASSO 3) Para enviar um arquivo clique no botão ENVIAR ARQUIVO. O certificado SSL será instalado em alguns segundos.
(PASSO 4) Na janela ENVIAR ARQUIVOS, que irá abrir, arraste os arquivos que deseja fazer upload até a área indicada. Ou então clique nessa área para pesquisar o arquivo em seu computador e ao encontrá-lo clique sobre ele duas vezes para selecioná-lo.
(PASSO 5) Com o arquivo já selecionado clique no botão ENVIAR.
(PASSO 6) Aguarde até o upload se completar conforme indicado na Imagem 1. Ao final do processo uma mensagem “Upload Successful” irá aparecer conforme a Imagem 2 e o arquivo estará no servidor.
(PASSO 7) Para mover arquivos ou pastas para outros locais selecione o arquivo ou pasta que deseja mover e no menu flutuante que irá aparecer clique em ADICIONAR À ÁREA DE TRANSFERÊNCIA.
(PASSO 8) Em seguida clique no diretório para onde deseja mover o arquivo ou pasta.
(PASSO 9) Quando estiver dentro do diretório para onde deseja mover o arquivo ou pasta selecionado nos passos anteriores clique no botão AÇÕES DA ÁREA DE TRANSFERÊNCIA e em seguida clique em MOVE FILES.
(PASSO 10) Seu arquivo ou pasta será então movido para o novo diretório.
(PASSO 11) Para excluir um arquivo ou pasta selecione-o e em seguida clique em REMOVER.
(PASSO 12) Na caixa de confirmação que irá aparecer clique em REMOVER.
(PASSO 1) Acesse o seu painel de controle DirectAdmin pelo link https://cp.xamativo.com/ e após efetuar o login clique no ícone GERAR/RESTAURAR BACK-UPS na guia ARQUIVOS.
(PASSO 2) Uma vez na interfaceGERAR/RESTAURAR BACK-UPS, selecione todos os itens que deseja incluir no backup e em seguida clique em CRIAR BACKUP
(PASSO 3) Para restaurar um backup feito anteriormente clique em RESTAURAR BACK-UP.
(PASSO 1) Acesse o seu painel de controle DirectAdmin pelo link https://cp.xamativo.com/ e após efetuar o login clique no nome da conta no campo superior direito da tela conforme indicado em 1. Ao abrir o dropdown clique em SENHA.
(PASSO 2) Uma vez na interface ALTERAR SENHA, digite a senha atual em 1 – SENHA ATUAL DO DIRECTADMIN em seguida digite a nova senha em 2 – NOVA SENHA. Mantenha a opção “Conta DirectAdmin” selecionada. Para alterar a senha também da “Conta de FTP Principal” e da “Conta Principal do Banco de Dados” mantenha essas opções também marcadas. Para finalizar clique em ENVIAR.
(PASSO 3) Em seguida irá aparecer uma confirmação no canto inferior direito e sua senha estará alterada.
(PASSO 1) Acesse o seu painel de controle DirectAdmin pelo link https://cp.xamativo.com/ e após efetuar o login clique no ícone WEBALIZER na guia MÉTRICAS.
(PASSO 2) Uma vez na interface INFORMAÇÕES DO USUÁRIO, clique no domínio principal, adicional ou complementar em que deseja visualizar as estatísticas.
(PASSO 3) Clique na aba 1 – WEBALIZER para ver as estatísticas do domínio. E na aba 2 – AWSTATS para visualizar as estatísticas de forma mais detalhada.
(PASSO 4) Na interface da aba AWSTATS: Em 1 – Defina o período para o qual deseja ver as estatísticas. Em 2 – É possível definir o período de visualização das estatísticas também por dia, semana, mês, entre outros. Em 3 – É onde serão exibidas as estatísticas.
(PASSO 1) Acesse o seu painel de controle DirectAdmin pelo link https://cp.xamativo.com/ e após efetuar o login clique no ícone CERTIFICADO SSL na guia SEGURANÇA E SOFTWARE.
(PASSO 2) Uma vez na interface CERTIFICADO SSL, clique na aba LET’S ENCRYPT (CERTIFICADO GRATUITO) e determine as configurações.
1 – DOMÍNIO – Digite o domínio em que deseja instalar o SSL. O ideal é marcar também a opção WILDCARD para instalar o Certificado SSL em todos os endereços do domínio.
2 – TAMANHO DA CHAVE (BITS) – Mantenha sempre o padrão, que é a chave 4096. O Lets Encrypt não funciona com a chave 2048.
3 – TIPO DO CERTIFICADO – Mantenha o padrão que é SHA256.
4 – ENTRADAS – Mantenha o padrão previamente marcado.
5 – FORÇAR REDIRECIONAMENTO PARA HTTPS – Marque esta opção para que sempre que o endereço seja digitado em navegadores seja forçado o redirecionamento para https e clique em SALVAR.
6 – Após fazer todas as configurações clique em SALVAR.
Obs: O certificado SSL será instalado em até 15 minutos.
(PASSO 3) Caso deseje em algum momento desabilitar o Certificado SSL clique em DESABILITAR CERTIFICADO SSL.
(PASSO 4) Em seguida irá aparecer uma tela confirmando a desativação do SSL.
(PASSO 5) Para instalar o CERTIFICADO SSL em domínios adicionais ou complementares inicialmente você deverá selecioná-lo no canto superior direito do painel e após entrar na interface do domínio repita os procedimentos a partir do PASSO 2.
(PASSO 1) Acesse o seu painel de controle DirectAdmin pelo link https://cp.xamativo.com/ e após efetuar o login clique no ícone CONTAS DE FTP na guia ARQUIVOS.
(PASSO 2) Uma vez na interface CONTAS DE FTP, clique em CRIE CONTA DE FTP
(PASSO 3) Agora você poderá começar a criar a conta de FTP. Em 1 – USUÁRIO DO FTP deverá informar o Nome de Usário que deseja criar. Em 2 – SENHA defina uma senha para a conta. Em seguida escolha o diretório inicial a ser exibido após login: 3 – DOMÍNIO – Caso deseje que o diretório inicial seja o mesmo do diretório inicial do domínio. 4 – FTP – Caso deseje que o diretório inicial seja o diretório raíz do FTP “/public_ftp”. 5 – USUÁRIO – Caso deseje que o diretório inicial seja o diretório raiz onde geralmente os websites são instalados “/public_html”. 6 – PERSONALIZADO – Caso deseje definir um diretório inicial personalizado. Por fim clique em CRIAR.
(PASSO 4) Uma caixa de confirmação irá aparecer mostrando os dados da conta criada. Clique em X para fechar.
(PASSO 5) Pronto! Sua conta de FTP está criada e, se desejar, você também poderá suspendê-la temporariamente. Para isso, inicialmente marque a caixa de seleção ao lado do nome da conta de FTP e em seguida clique em 1 – SUSPENDER Você poderá ainda reativá-la após uma suspensão clicando em 2 – REATIVAR. Para excluir a conta clique em 3 – REMOVER.
(PASSO 6) Ao clicar em Remover irá aparecer uma caixa de confirmação, clique em REMOVER para concluir a remoção.
(PASSO 7) Caso deseje criar uma conta de FTP com um domínio adicional ou complementar, clique sobre o domínio no canto superior direito da tela até abrir um dropdown mostrando os domínios cadastrados. Selecione o domínio complementar para o qual deseja criar a nova conta de FTP clicando sobre ele e repita os procedimentos a partir do PASSO 2.
(PASSO 1) Acesse o seu painel de controle DirectAdmin pelo link https://cp.xamativo.com/ e após efetuar o login clique no ícone BANCOS DE DADOS MYSQL na guia BANCOS DE DADOS.
(PASSO 2) Uma vez na interface BANCOS DE DADOS, clique em CRIAR BANCO DE DADOS
(PASSO 3) Agora você poderá começar a criar o banco de dados. Em 1 – NOME DO BANCO DE DADOS deverá informar o nome do banco. Em 2 – USUÁRIO DO BANCO DE DADOS defina o nome de usuário do banco, ou deixe a opção “Igual ao Nome do Banco de Dados” caso deseja que o nome de usuário e nome do banco de dados sejam os mesmos. Em 3 – SENHA DO BANCO DE DADOS defina a senha do banco de dados. Por fim clique em CRIAR BANCO DE DADOS.
(PASSO 4) Uma caixa de confirmação irá aparecer mostrando os dados da conta criada. Clique em X para fechar.
(PASSO 5) Caso necessite alterar a senha do banco de dados clique no banco de dados que deseja alterar.
(PASSO 6) Ao entrar na interface de edição clique em ALTERAR SENHA.
(PASSO 7) Na caixa de edição que irá abrir defina a nova senha e clique em ALTERAR.
(PASSO 8) Uma caixa de confirmação irá aparecer mostrando os dados da conta criada. Clique em X para fechar.
(PASSO 9) Para remover um banco de dados marque a caixa de seleção ao lado do nome do banco e em seguida clique em REMOVER.
(PASSO 10) Uma caixa de confirmação irá aparecer clique em REMOVER para finalizar.
(PASSO 11) Para acessar o PhpMyAdmin, na lista de BANCO DE DADOS MYSQL clique no ícone + ao lado do banco de dados que deseja acessar.
(PASSO 12) Em seguida clique em LOGIN TO PHPMYADMIN.
(PASSO 13) Pronto! Você entrará na interface do PHPMYADMIN. Para editar os dados e tabelas do banco clique sobre ele para abrir suas configurações.
(PASSO 1) Acesse o seu painel de controle DirectAdmin pelo link https://cp.xamativo.com/ e após efetuar o login clique no ícone SUBDOMÍNIOS na guia DOMÍNIOS.
(PASSO 2) Uma vez na interface SUBDOMÍNIOS, clique em ADICIONAR SUBDOMÍNIO
(PASSO 3) Na janela que irá abrir digite o nome do subdominio e clique em ADICIONAR SUBDOMINIO.
(PASSO 4) Para remover um subdomínio basta marcar a caixa de seleção ao lado do domínio e em seguida clicar em REMOVER.
(PASSO 5) Na caixa de confirmação que irá abrir marque se deseja excluir também todo o conteúdo que estiver contido nesse diretório e em seguida clique em REMOVER.
(PASSO 6) Para criar um subdomínio de um domínio adicional ou complementar clique no dominio correspondente no canto superior direito do painel e aplique os procedimentos a partir do PASSO 2.
OBS: Não é possível criar emails a partir de subdomínios. Para isso crie um domínio adicional ou complementar.
(PASSO 1) Acesse o seu painel de controle DirectAdmin pelo link https://cp.xamativo.com/ e após efetuar o login clique no ícone DOMÍNIOS COMPLEMENTARES na guia DOMÍNIOS.
(PASSO 2) Uma vez na interface CRIAR DOMÍNIO:
1 – DOMÍNIO – Digite o domínio completo.
2 – TRÁFEGO – Defina o tamanho do tráfego mensal permitido em MB. Ou marque a opção SEM LIMITES caso não deseje ter essa limitação.
3 – ESPAÇO EM DISCO – Defina o tamanho do espaço em disco que será disponibilizado. Ou marque a opção SEM LIMITES caso não deseje ter essa limitação.
4 – OPÇÕES – Defina também se o domínio terá acesso às funcionalidades: CERTIFICADO SSL – ACESSO CGI – PHP marcando ou desmarcando essas opções.
Por fim, clique em CRIAR.
(PASSO 3) Os domínios complementares criados serão listados na interface GERENCIAR DOMÍNIOS. Para criar emails ou quaisquer outras funcionalidades para o novo domínio criado clique no domínio no canto superior direito do painel e selecione o domínio para entrar em sua interface e aplicar as funcionalidades de que precisar.
(PASSO 4) Para excluir um domínio complementar criado selecione-o na lista de domínios em GERENCIAR DOMÍNIOS e clique em REMOVER.
(PASSO 5) Na caixa de confirmação que irá abrir marque a opção REMOVER DADOS DA WEB caso deseje excluir também qualquer conteúdo que esteja em seu diretório e em seguida clique em REMOVER.
(PASSO 6) Uma tela de confirmação irá aparecer. Clique no botão X para fechar.
(PASSO 1) Acesse o seu painel de controle DirectAdmin pelo link https://cp.xamativo.com/ e após efetuar o login clique no ícone DOMÍNIOS ALIASES na guia DOMÍNIOS.
(PASSO 2) Uma vez na interface DOMÍNIOS ALIASES, clique em CRIAR UM DOMÍNIO.
(PASSO 3) Na janela que irá abrir defina:
1 – DOMÍNIO DE ORIGEM – Defina o domínio de origem.
2 – DOMÍNIO DE DESTINO – Defina para onde ele deve ser redirecionado.
E por fim clique em CRIAR.
(PASSO 4) Para remover um domínio Alias selecione-o na lista de DOMÍNIOS ALIASES e clique em REMOVER.
(PASSO 5) Na tela de confirmação que irá aparecer clique em REMOVER
(PASSO 1) Acesse o seu painel de controle DirectAdmin pelo link https://cp.xamativo.com/ e após efetuar o login clique no ícone REDIRECIONAMENTO na guia DOMÍNIOS.
(PASSO 2) Uma vez na interface REDIRECIONAMENTO, clique em CRIAR REDIRECIONAMENTO
(PASSO 3) Agora você poderá começar a criar o redirecionamento de domínio. Em 1 – URL DE ORIGEM deverá informar a url de origem. Deixe o campo em branco caso a url de origem seja o diretório raiz. Em 2 – TIPO DE REDIRECIONAMENTO defina o tipo de redirecionamento que deseja criar. Os mais comuns são: 301 – Permanente – é um tipo de redirecionamento permanente. Por exemplo, se você trocou o domínio do seu site, o ideal é utilizar o redirecionamento 301 para o novo endereço. Dessa forma, toda vez que um usuário acessar o site antigo, ele será levado para o local novo, automaticamente. 302 – Temporário – trata-se de um tipo de redirecionamento provisório. Ele faz esse redirecionamento de endereço por tempo determinado. Isso é possível porque a URL sai do index dos buscadores, mas não é retirado dos bancos de dados. Em 3 – URL DE DESTINO defina a url para a qual deseja redirecionar o seu domínio. Por fim clique em CRIAR.
(PASSO 4) Pronto! O seu redirecionamento estará criado.
(PASSO 5) Para remover o redirecionamento basta marcar a caixa de seleção ao lado do domínio e em seguida clicar em REMOVER.
(PASSO 6) Uma caixa de confirmação irá aparecer, clique em REMOVER para concluir a remoção.
(PASSO 7) Caso deseje criar um redirecionamento para um domínio adicional ou complementar, clique sobre o domínio no canto superior direito da tela até abrir um dropdown mostrando os domínios cadastrados. Selecione o domínio adicional ou complementar para o qual deseja criar o novo redirecionamento clicando sobre ele.
(PASSO 8) Quando já estiver na interface de Redirecionamento do domínio adicional ou complementar clique em CRIAR REDIRECIONAMENTO e repita os procedimentos a partir do PASSO 2.
(PASSO 1) Acesse o seu painel de controle DirectAdmin pelo link https://cp.xamativo.com/ e após efetuar o login clique no ícone PRIVACIDADE DO DIRETÓRIO na guia ARQUIVOS.
(PASSO 2) Uma vez na interface PRIVACIDADE DO DIRETÓRIO, clique em ENCONTRE UM DIRETÓRIO PARA APLICAR A PROTEÇÃO POR SENHA
(PASSO 3) Passe o mouse sobre o diretório que deseja proteger por senha e clique em PROTEGER.
(PASSO 4) Na caixa de edição que irá abrir: Em 1 – PROMPT DE DIRETÓRIO PROTEGIDO – Defina um nome para a ação. Em 2 – DEFINIR/ATUALIZAR USUÁRIO – Defina o nome de usuário. 3 – SENHA – Defina a senha do diretório. E por fim clique em PROTEGER.
(PASSO 5) Caso deseje renomear o nome da ação clique em 1 – NOME defina o novo nome e em seguida clique em ATUALIZAR. Caso deseje adicionar mais usuários com acesso permitido ao diretório marque a caixa de seleção em 2 e clique em ADICIONAR USUÁRIO.
(PASSO 6) Na caixa que irá abrir: Em 1 – USUÁRIO crie o nome do novo usuário. Em 2 – SENHA crie uma senha para este usuário. E por fim clique em ADICIONAR.
(PASSO 7) Caso deseje remover algum usuário marque a caixa de seleção ao lado do seu nome e clique em REMOVER.
(PASSO 8) Em seguida irá aparecer uma caixa de confirmação. Clique em REMOVER para finalizar.
(PASSO 9) Caso deseje remover a proteção do diretório como um todo clique em REMOVER PROTEÇÃO.
(PASSO 10) Uma caixa de confirmação irá aparecer clique em CONFIRMAR para finalizar o processo.
(PASSO 1) Acesse o seu painel de controle DirectAdmin pelo link https://cp.xamativo.com/ e após efetuar o login clique no ícone WORDPRESS na guia SOFTACULOUS APPS INSTALLER.
(PASSO 2) Uma vez na interface SOFTACULOUS, clique em INSTALAR.
(PASSO 3) 1 – CHOOSE THE VERSION YOU WANT TO INSTALL – Escolha a versão do WordPress que deseja instalar. O recomendado é instalar a versão mais recente.
2 – CHOOSE INSTALLATION URL – Defina a url onde ele deve ser instalado e no campo DIRETÓRIO o nome do diretório onde deseja instalar. Caso deseje instalar o WordPress no diretório raíz deixe esse campo em branco.
3 – SITE NAME – Defina um nome para o site. Essa informação pode ser alterada posteriormente.
4 – SITE DESCRIPTION – Defina uma descrição para o site. Essa informação pode ser alterada posteriormente.
5 – ENABLE MULTISITE (WPMU) – Marque essa opção caso deseje utilizar essa instalação do WordPress como multisite.
(PASSO 4) 6 – ADMIN USERNAME – Defina um nome de usuário para acesso.
2 – ADMIN PASSWORD – Defina a senha de acesso.
3 – ADMIN EMAIL – Defina o email de administração da conta.
(PASSO 5) 10 – LIMIT LOGIN ATTEMPTS – Marque esta opção caso deseje proteger o site de tentativas de invasão via “Brute Force Attack”
11 – CLASSIC EDITOR – Marque esta opção caso deseje o utilizar o editor clássico do WordPress ou deixe desmarcada caso deseje utilizar o novo editor.
12 – MANAGE MULTISITE WORDPRESS – Marque essa opção caso deseje utilizar a instalação do WordPress em nível Multisite.
Por fim clique em INSTALAR para iniciar a instalação.
(PASSO 1) Acesse o seu painel de controle DirectAdmin pelo link https://cp.xamativo.com/ e após efetuar o login clique no ícone SELECIONAR VERSÃO DO PHP na guia SEGURANÇA E SOFTWARE.
(PASSO 2) Uma vez na interface PHP SELECTOR, clique no drop-down de PHP VERSION e escolha a versão do PHP que deseja utilizar.
(PASSO 3) Após escolher a versão clique em SET AS CURRENT para definí-la como padrão.
(PASSO 4) A confirmação da alteração irá aparecer em CURRENT PHP VERSION que exibirá a versão atual definida como padrão.
(PASSO 1) Acesse o seu painel de controle DirectAdmin pelo link https://cp.xamativo.com/ e após efetuar o login clique no ícone PÁGINAS DE ERRO na guia AVANÇADO.
(PASSO 2) Uma vez na interface PÁGINAS DE ERRO, você poderá editar as páginas de erro 401, 403, 404 e 500. Escolha a página que deseja configurar e clique em EDITAR.
(PASSO 3) Utilize o campo 1 para inserir o código html da página. No dropdown 2 – Modo selecione HTML
(PASSO 4) Após inserir o novo código da página clique em SALVAR para finalizar.
(PASSO 1) Acesse o seu painel de controle DirectAdmin pelo link https://cp.xamativo.com/ e após efetuar o login clique no ícone TRABALHOS CRON na guia AVANÇADO.
(PASSO 2) Uma vez na interface TRABALHOS CRON, clique em CRIAR TRABALHO CRON.
(PASSO 3) 1 – EXECUTAR NO @REBOOT – Marque essa opção para o script ser executado no reboot.
2 – HORA ATUAL – Exibe o dia, mês, ano e hora atual.
3 – MINUTO – Defina o minuto em que o script deve ser executado.
4 – HORA – Defina a hora em que o script deve ser executado.
5 – DIA DO MÊS – Defina o dia do mês em que o script deve ser executado.
6 – MÊS – Defina o mês em que o script deve ser executado.
7 – DIA DA SEMANA – Defina o dia da semana em que o script deve ser executado.
(PASSO 4) 8 – COMANDO – Defina o script a ser chamado ou executado.
E por fim clique em CRIAR.
(PASSO 5) Caso deseje remover um TRABALHO CRON selecione-o marcando a caixa de seleção relativa a ele e clique em REMOVER.
(PASSO 6) Na caixa que irá abrir clique em REMOVER.
(PASSO 7) Caso deseje que os resultados sejam enviados por email clique em ENVIAR RESULTADOS POR EMAIL.
(PASSO 8) E na caixa que irá abrir digite o email de destino e em seguida clique em SALVAR.
(PASSO 1) Acesse o seu painel de controle DirectAdmin pelo link https://cp.xamativo.com/ e após efetuar o login clique no ícone EDITOR DE ZONA DNS na guia DOMÍNIOS.
(PASSO 2) Uma vez na interface EDITOR DE ZONA DNS, clique em ADICIONAR REGISTRO
(PASSO 3) Na janela ADICIONAR REGISTRO defina:
1 – TIPO DE REGISTRO – Defina o tipo de registro como: A – CNAME – TXT, etc
2 – USUÁRIO – Digite o usuário.
3 – TTL – Digite o tempo de propagação em segundos. Ou seja, quanto tempo deve levar essa propagação.
4 – VALOR – Defina o valor.
E por fim clique em ADICIONAR.
(PASSO 4) Para remover um registro específico selecione-o na lista de registros e clique em REMOVER.
(PASSO 5) Na tela de confirmação que irá aparecer clique em REMOVER.
(PASSO 6) Caso deseje editar a zona de DNS de um domínio adicional ou complementar selecione-o no canto superior direito do painel para entrar em sua interface e siga os procedimentos a partir do PASSO 2.
(PASSO 7) Para editar uma Zona de DNS existente clique no ícone em forma de lápis ao lado do registro que deseja editar.
NOTA Este será o caminho físico do seu domínio do DirectAdmin: /home2/usuario/domains/seudominio.com.br/public_html
A única variável é a que aparece destacada em negrito definida pelo domínio que estiver utilizando.
Compartilhe nas Redes Sociais:
Entre em contato conosco agora e torne-se mais um cliente satisfeito!
Preencha os campos abaixo para iniciarmos nossa parceria: