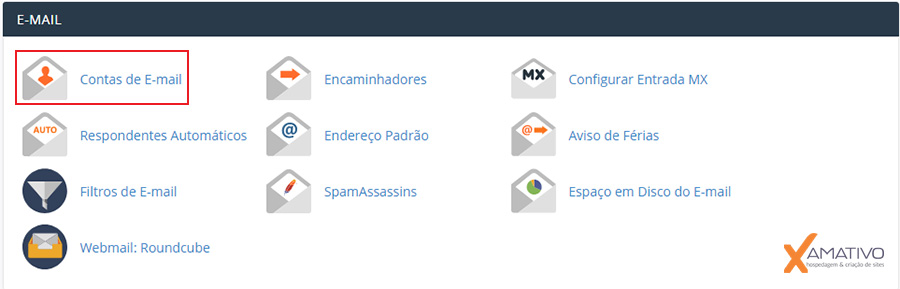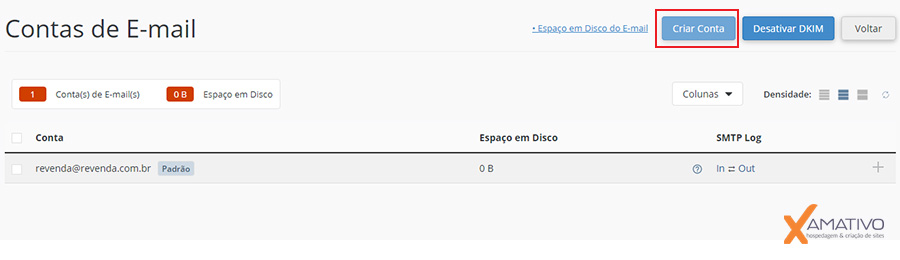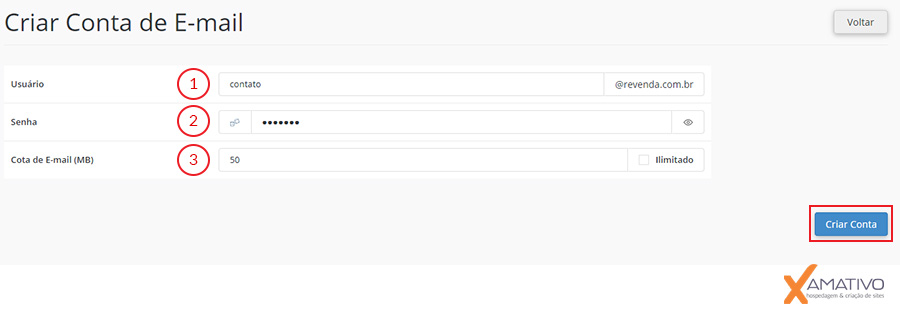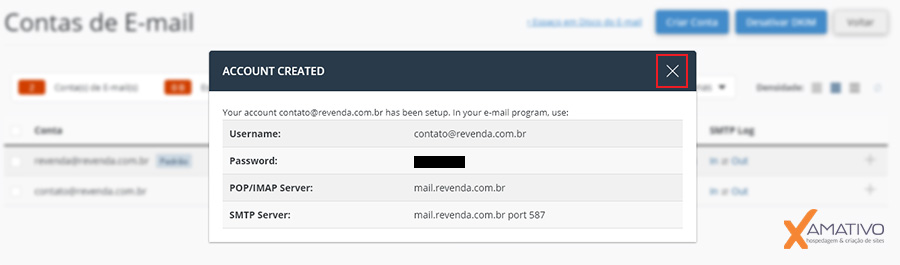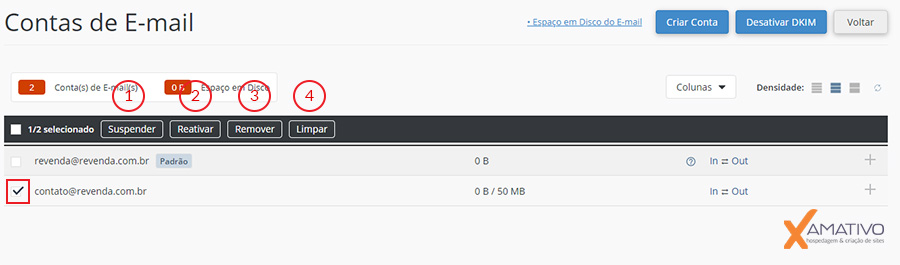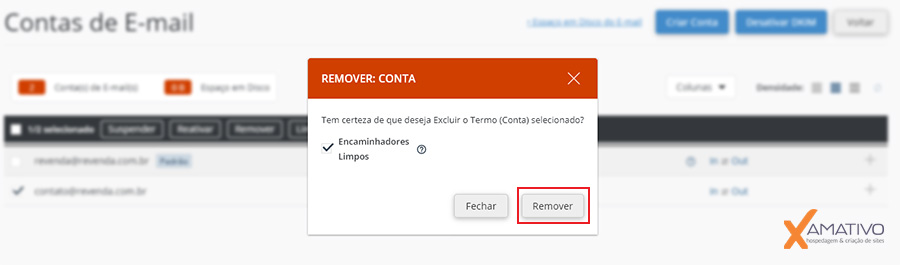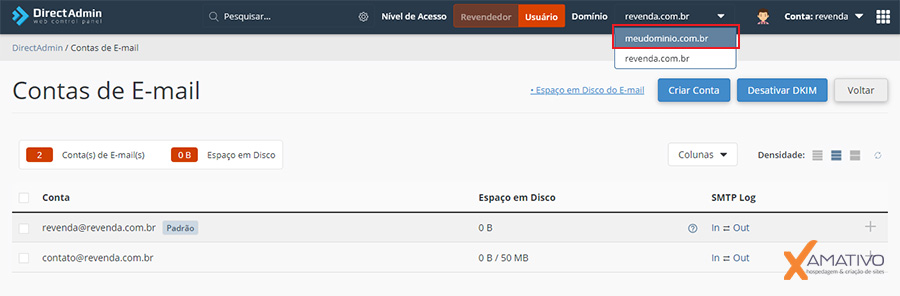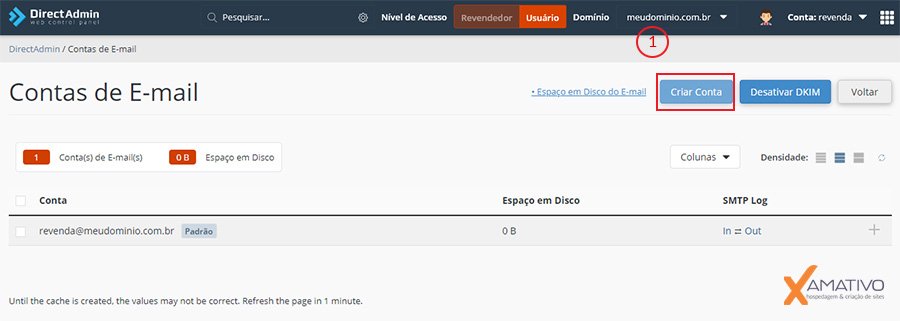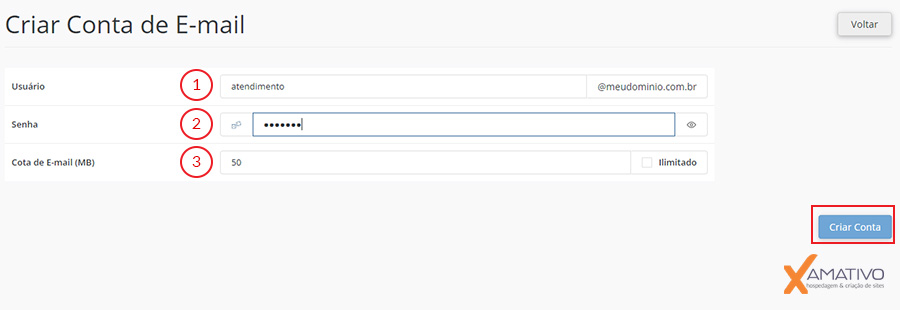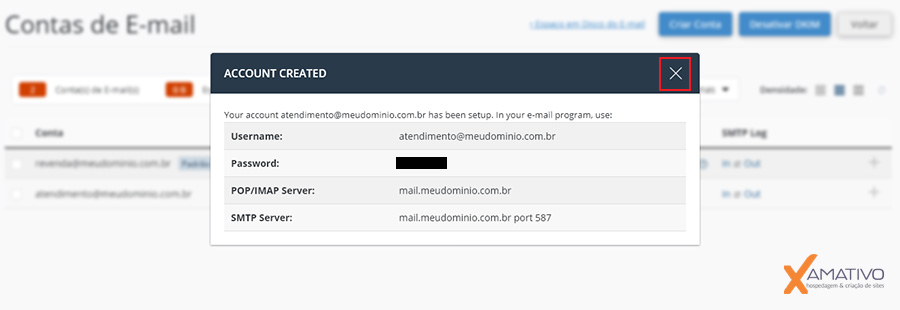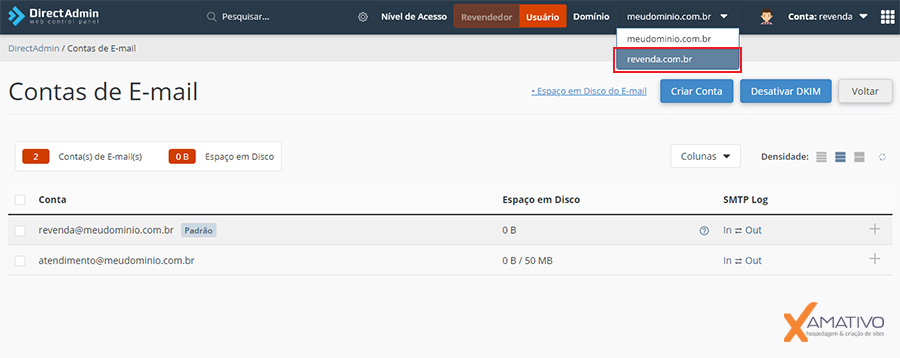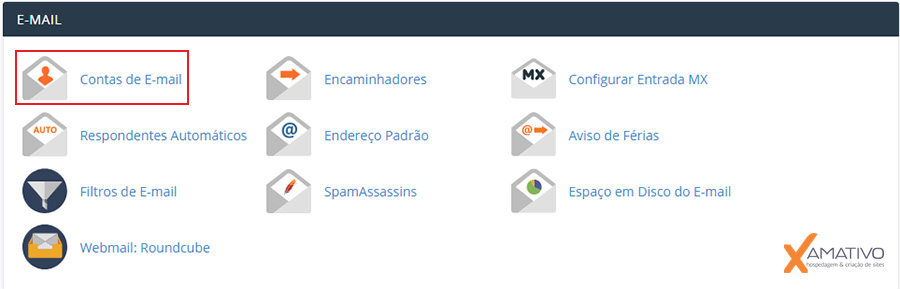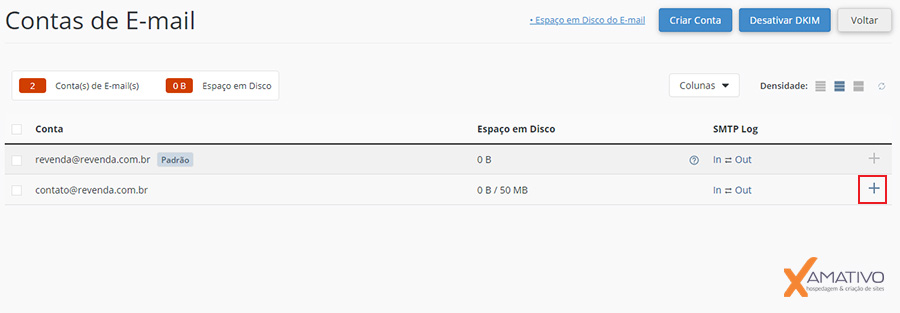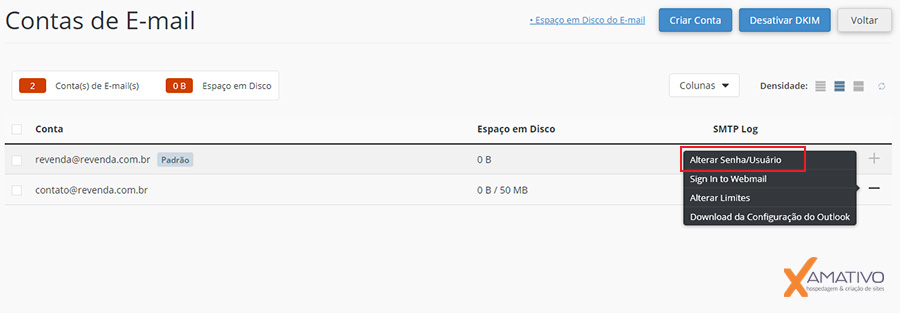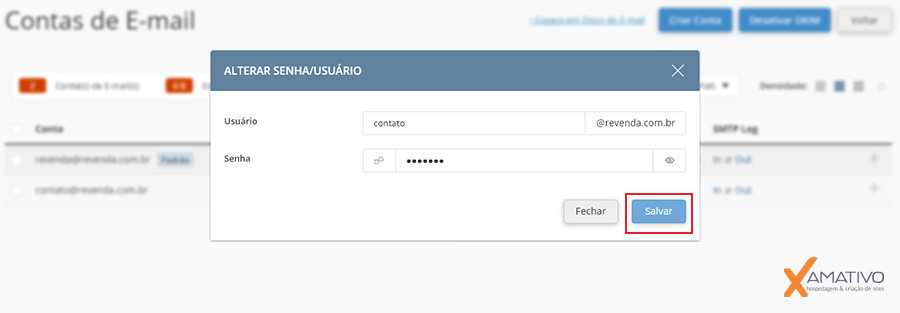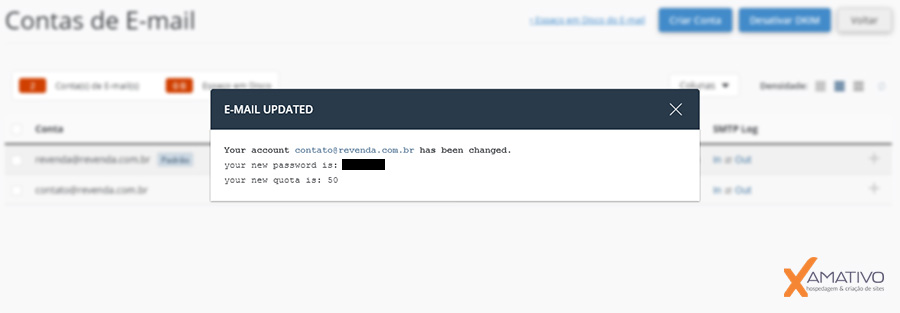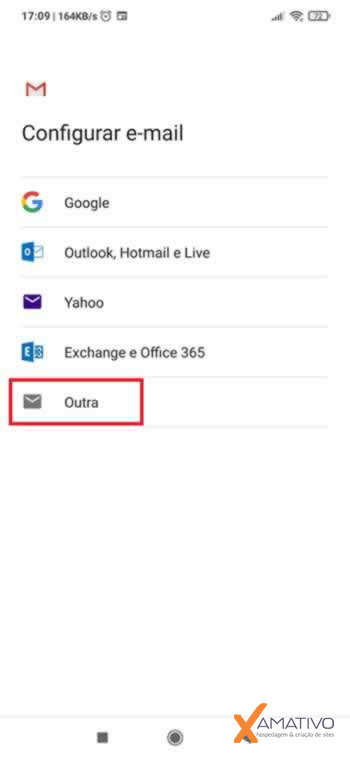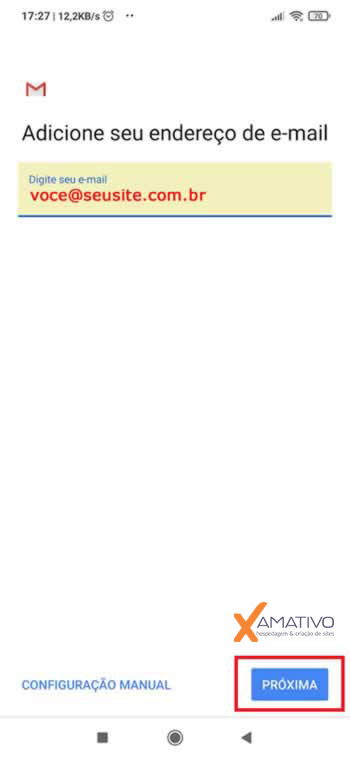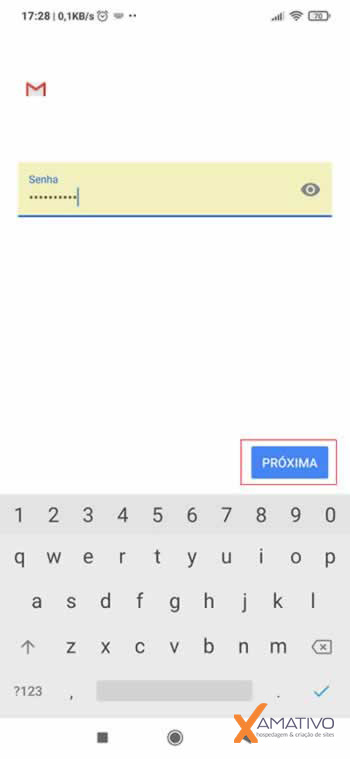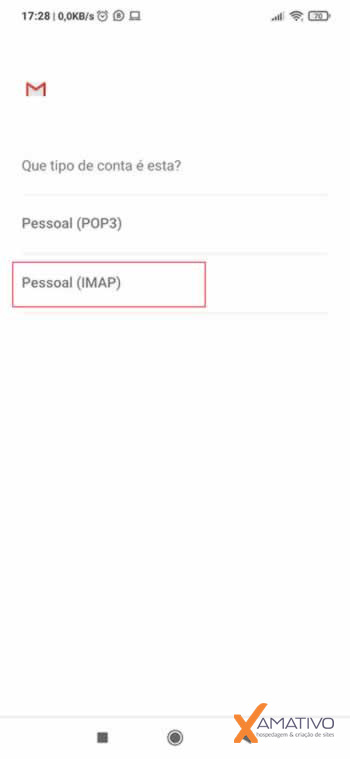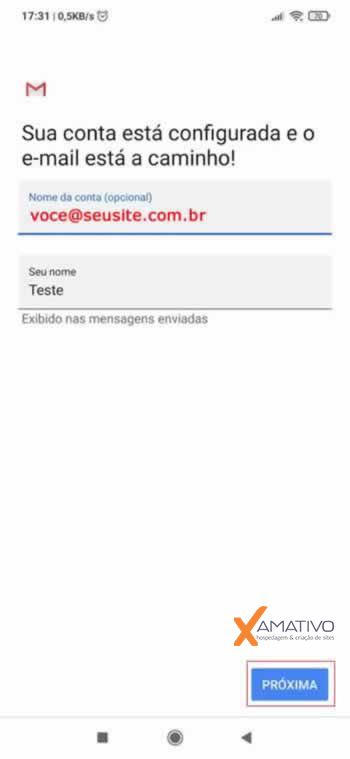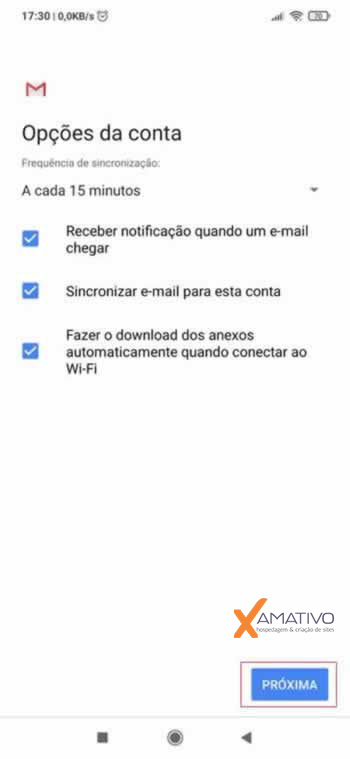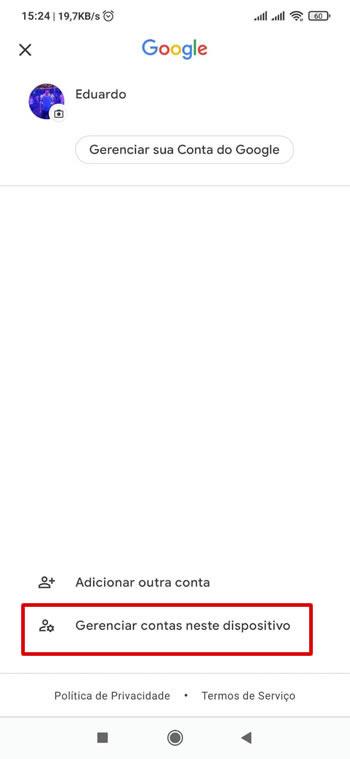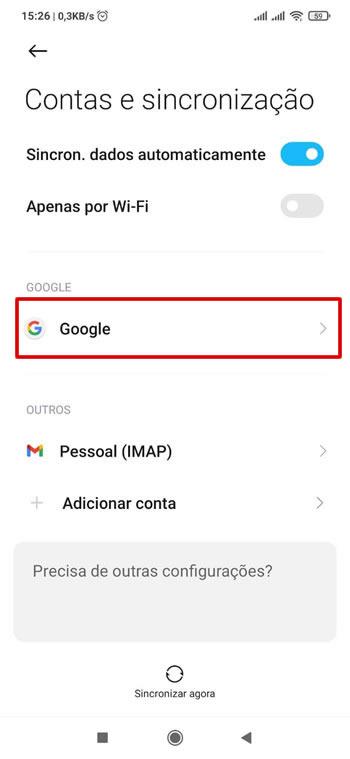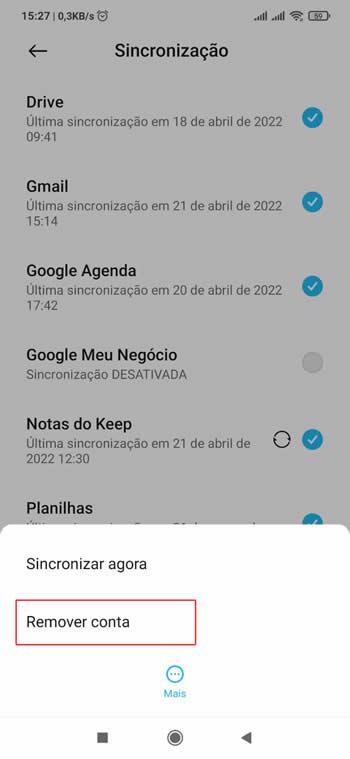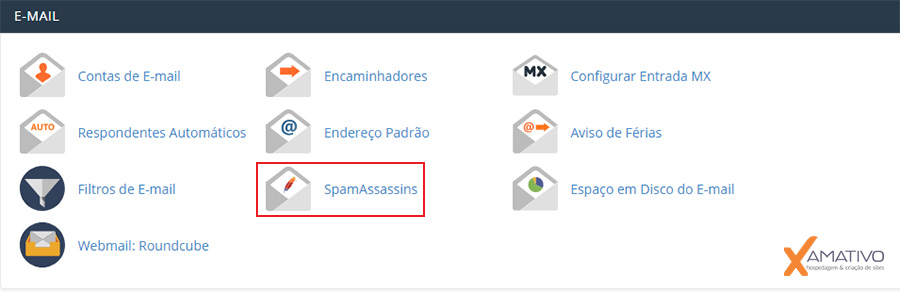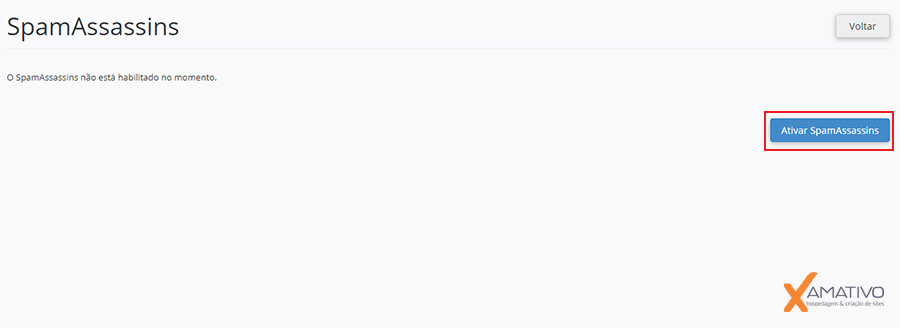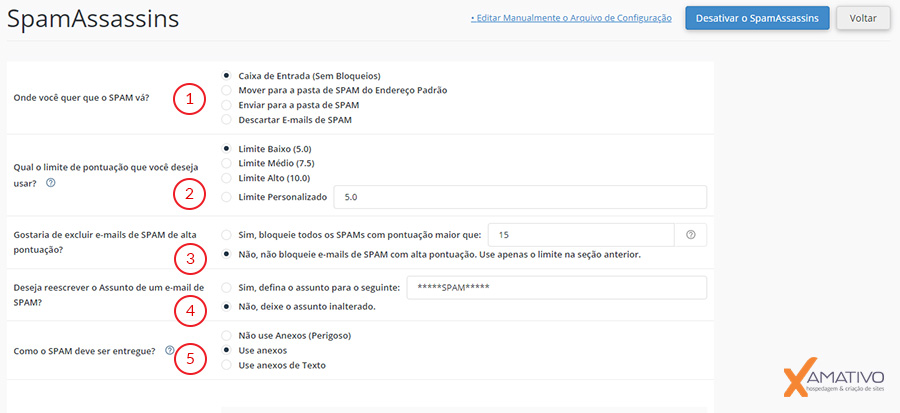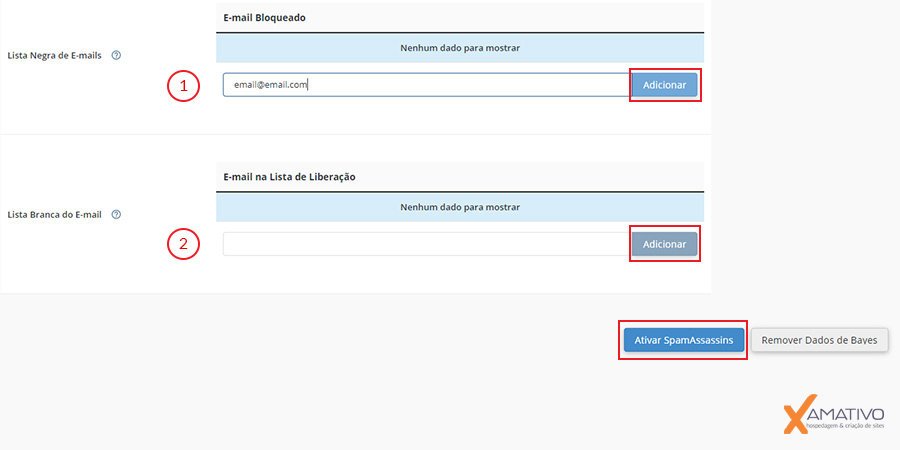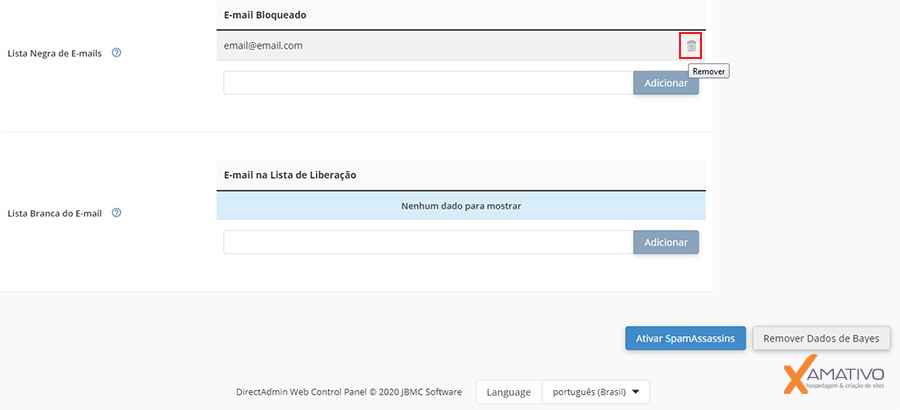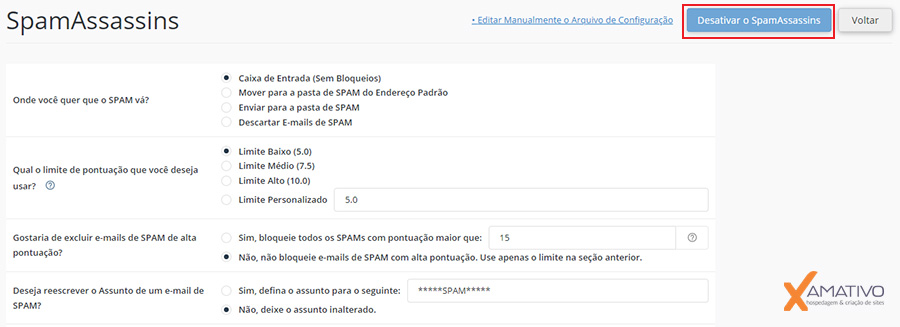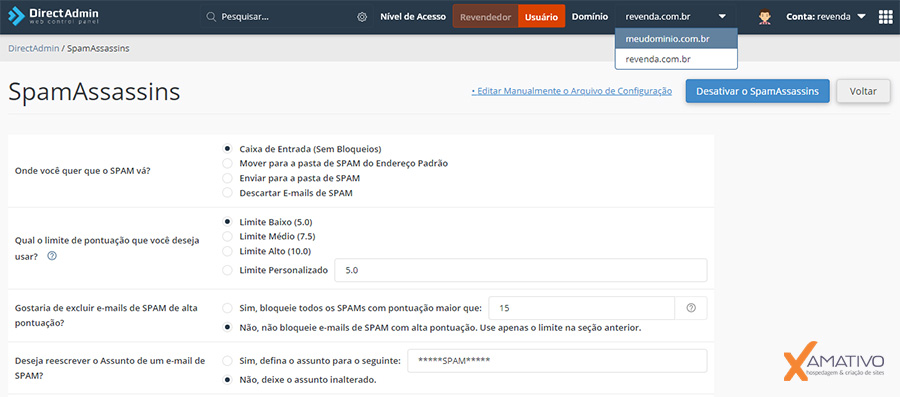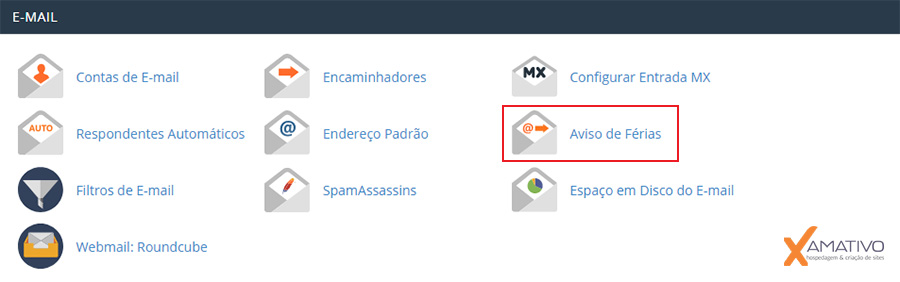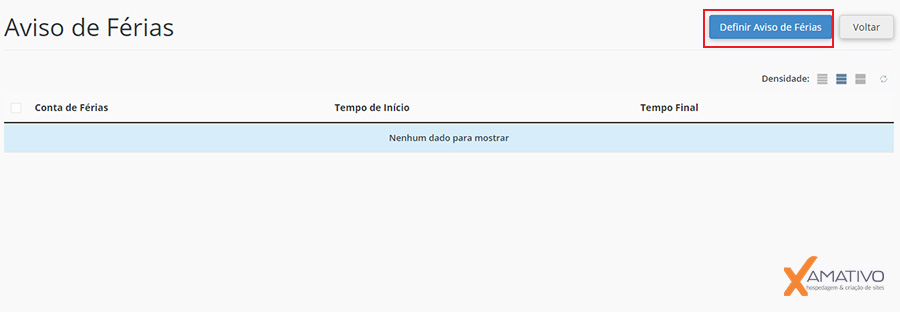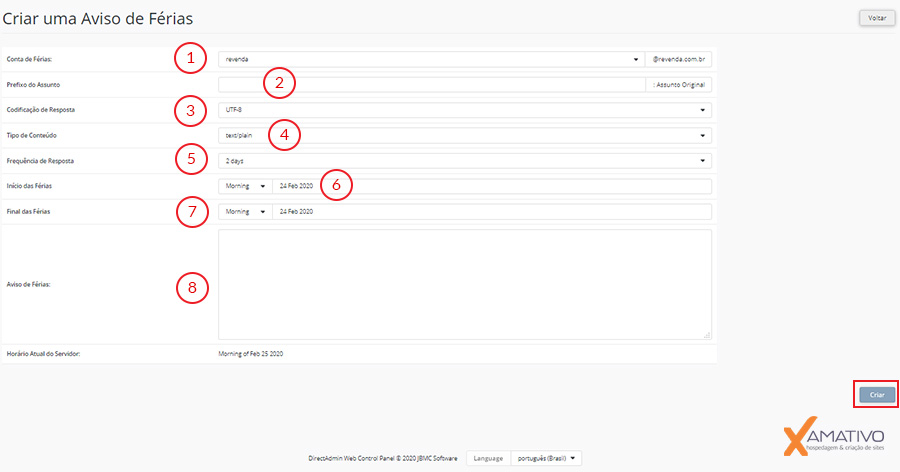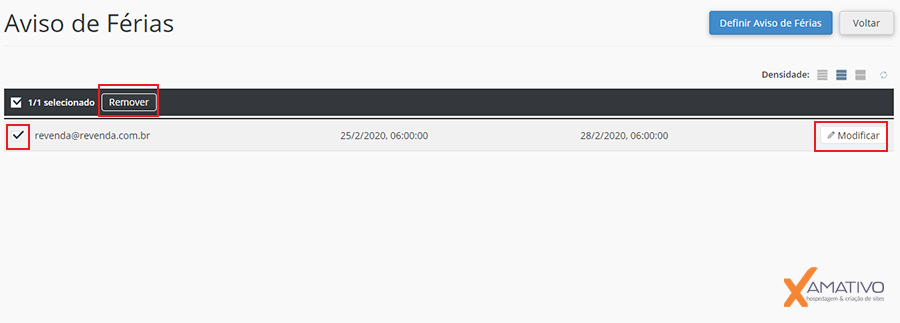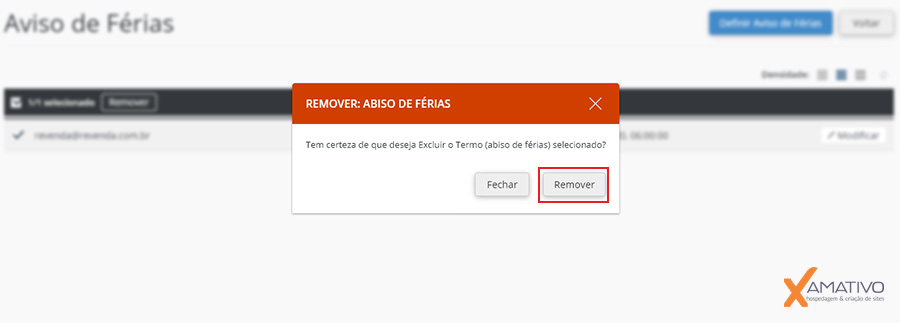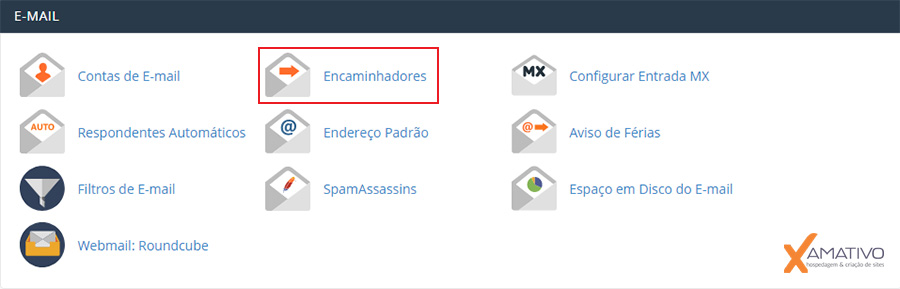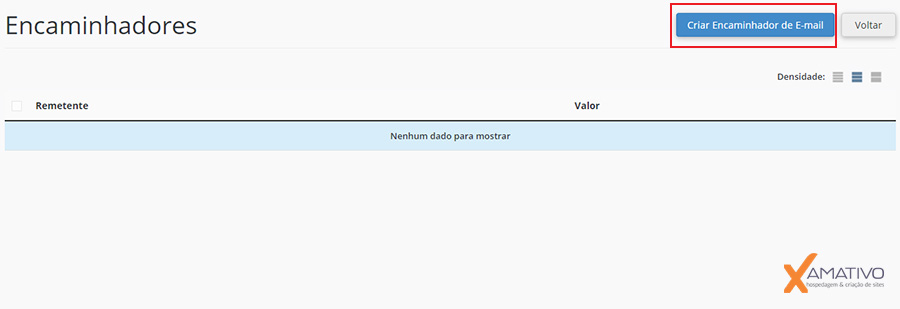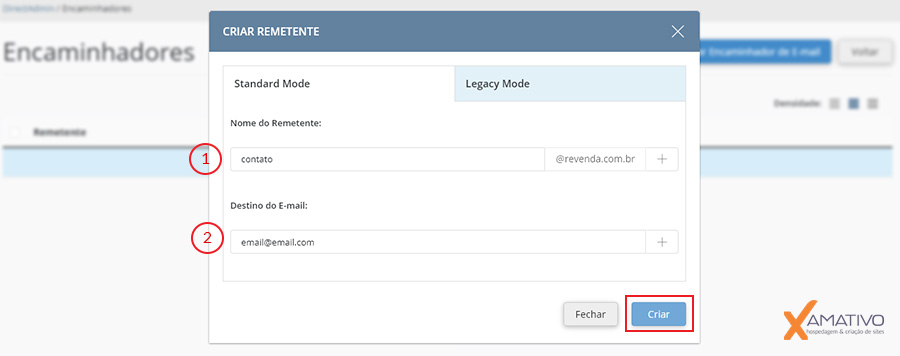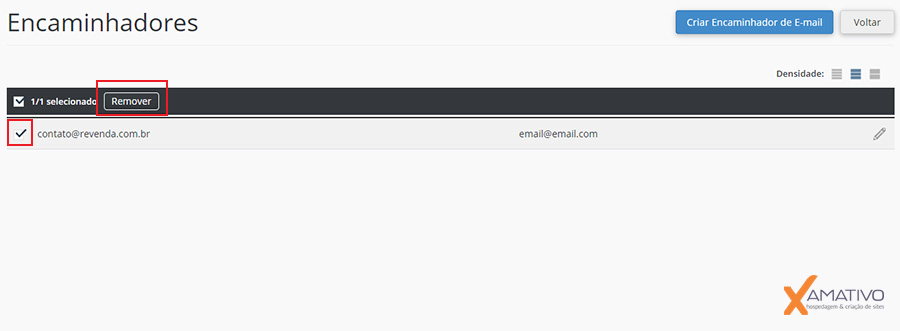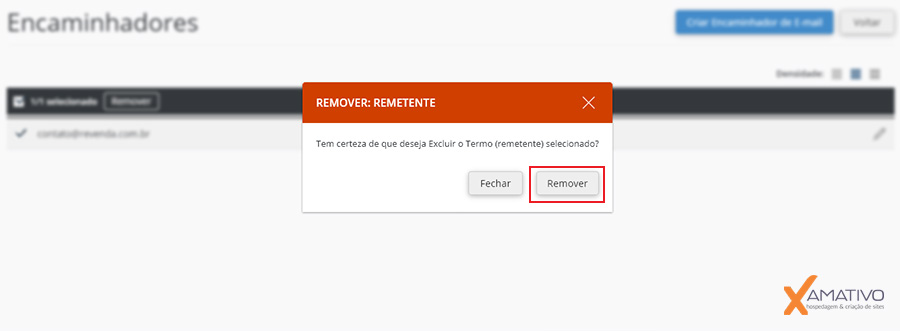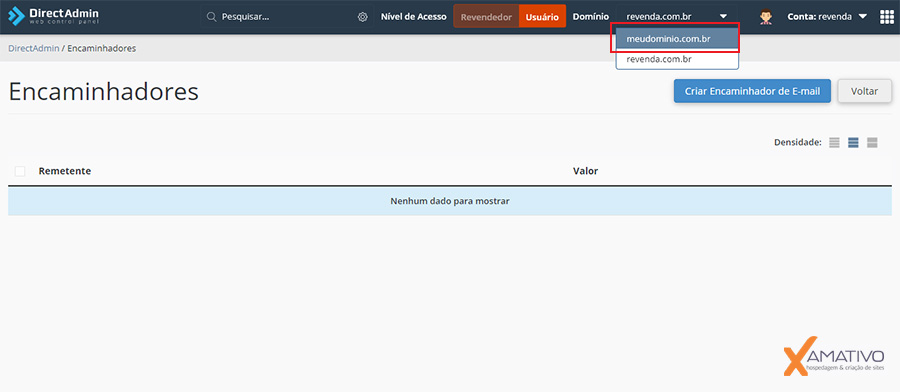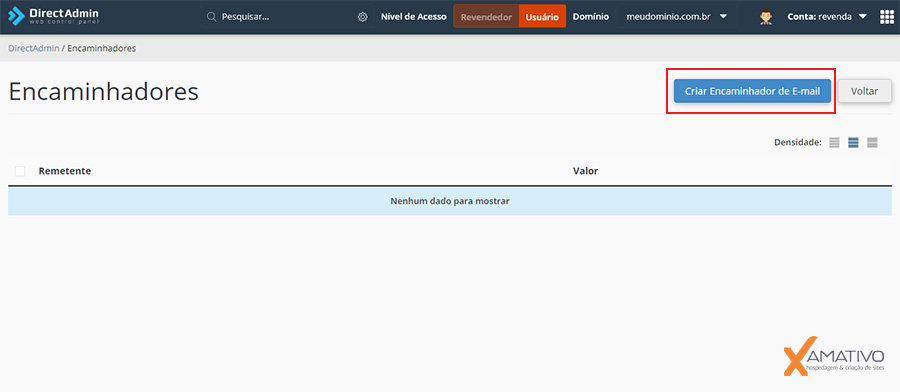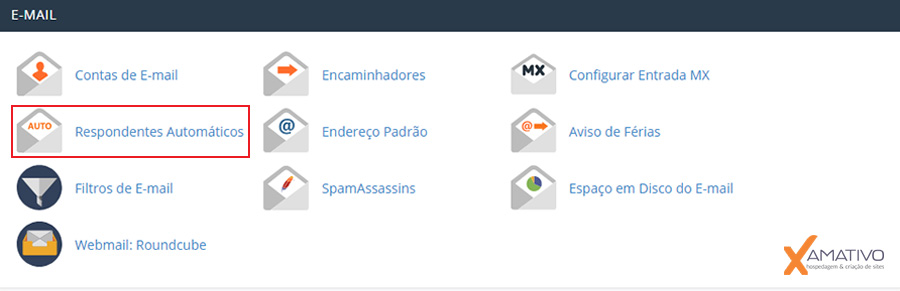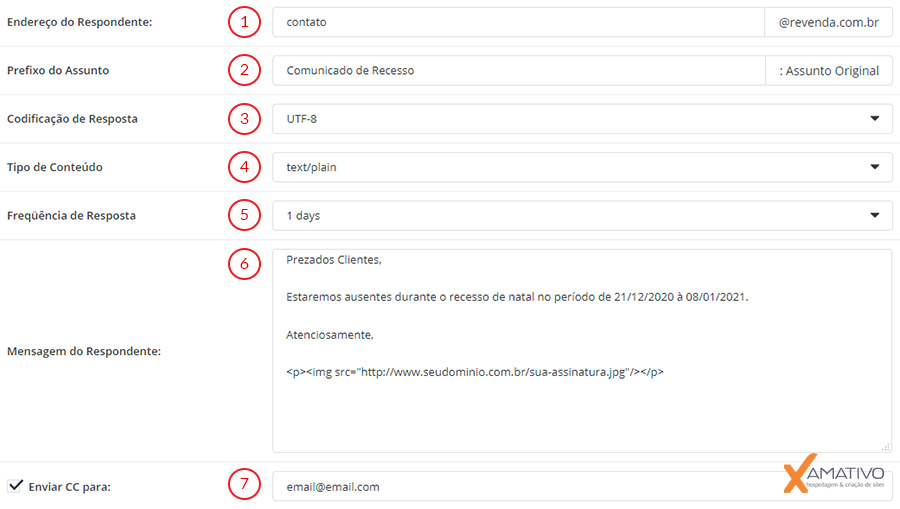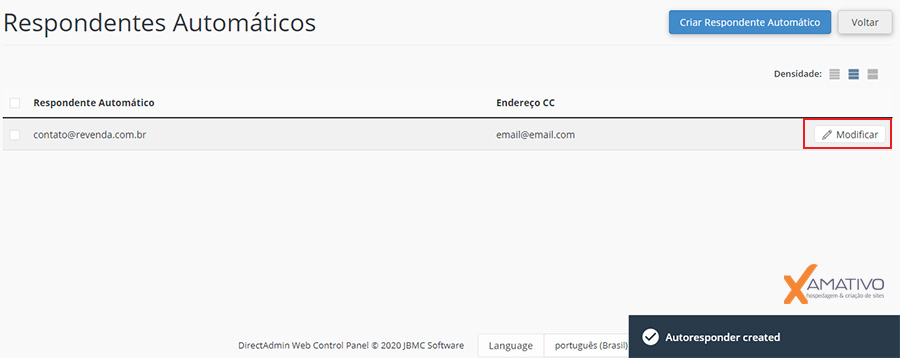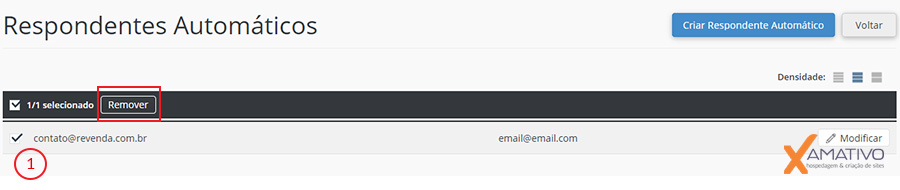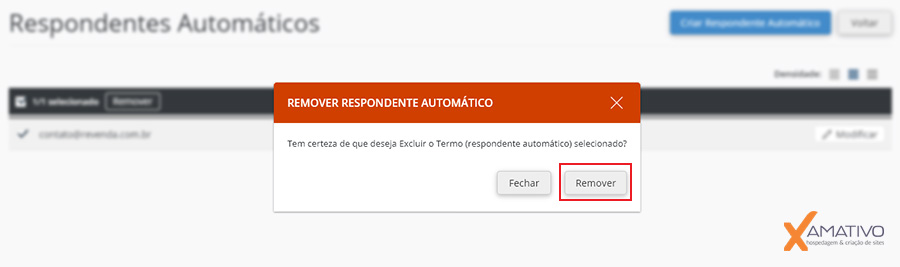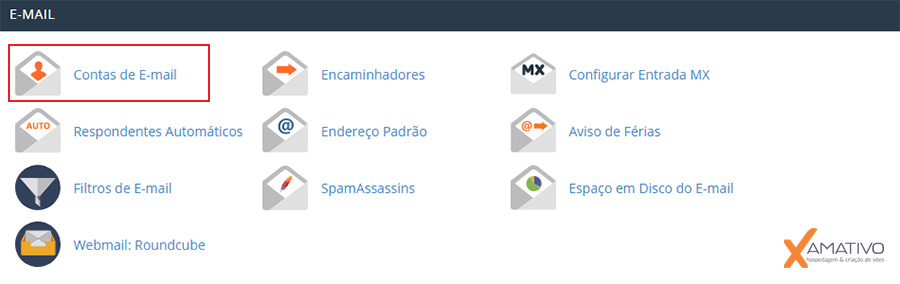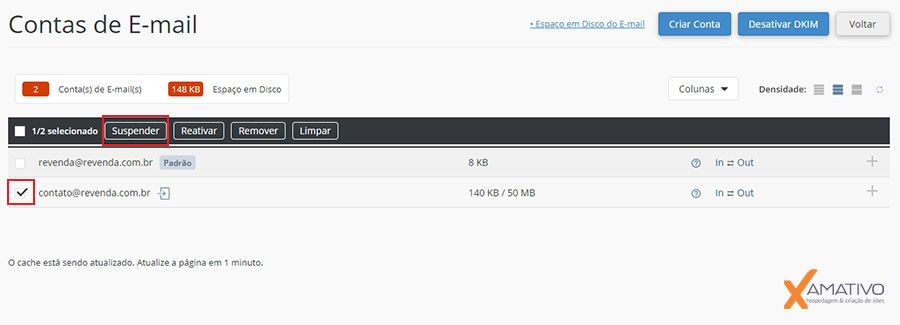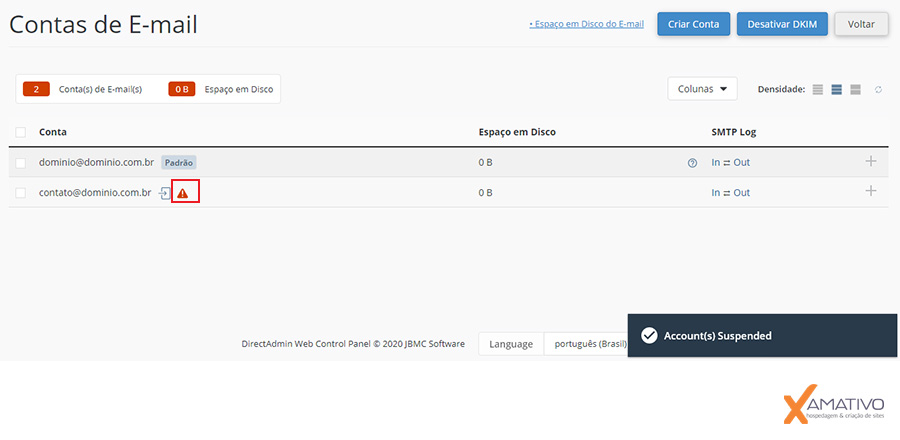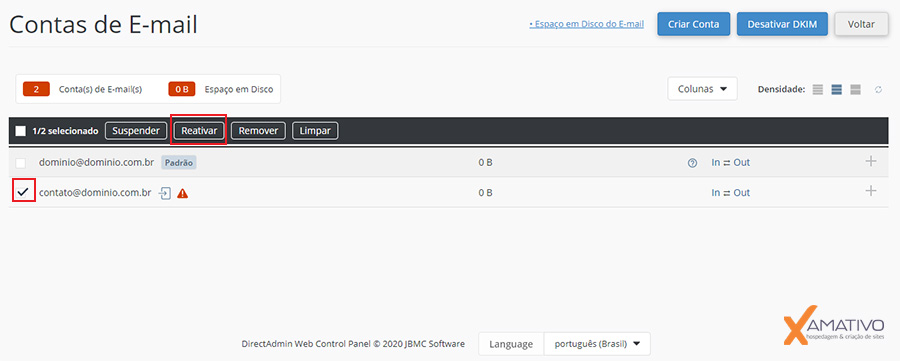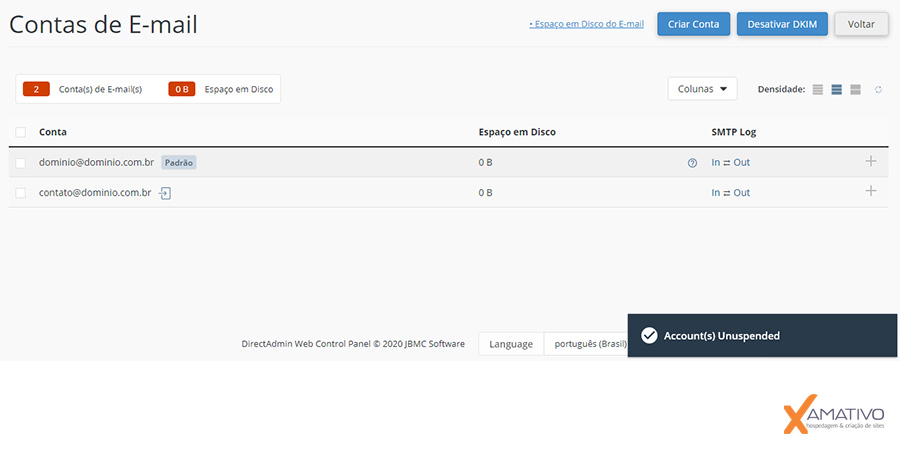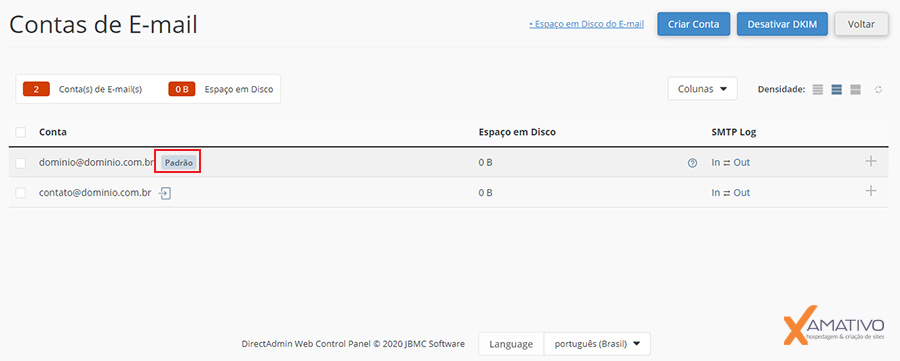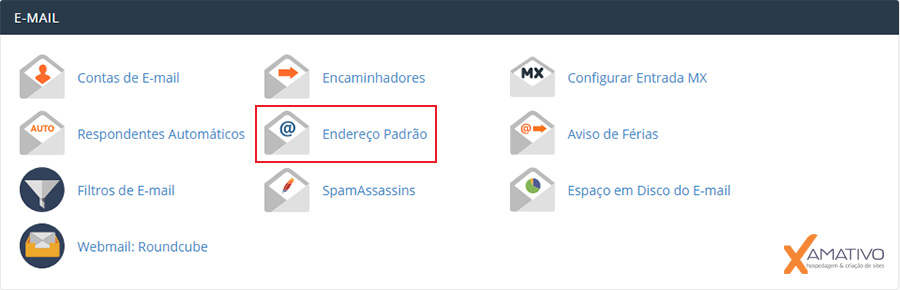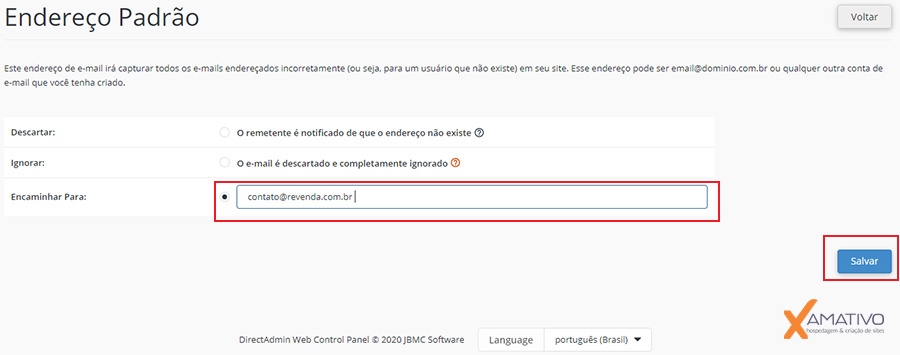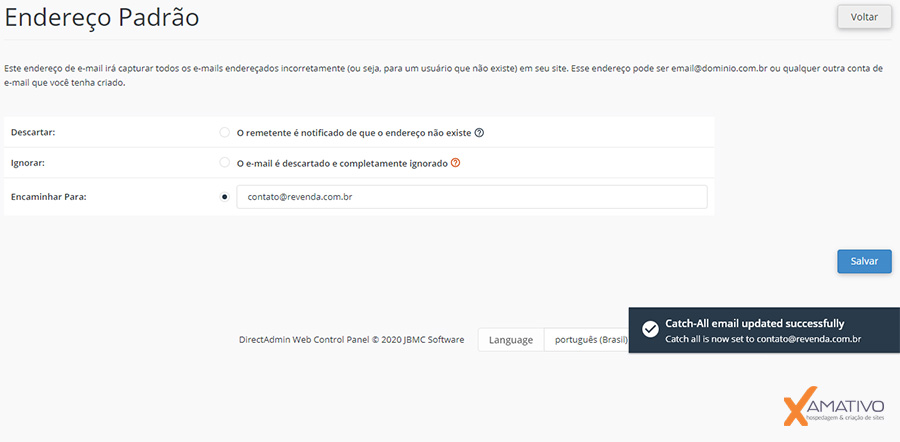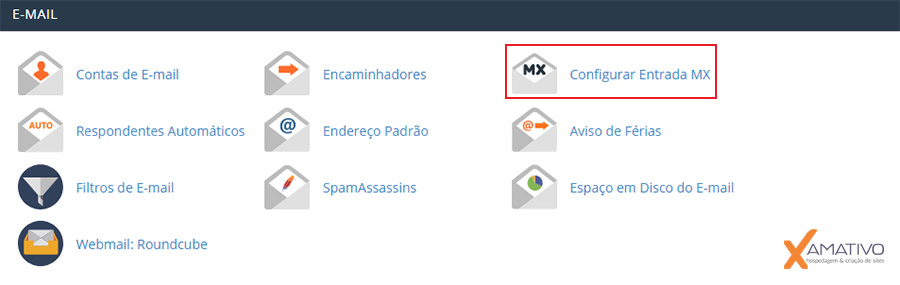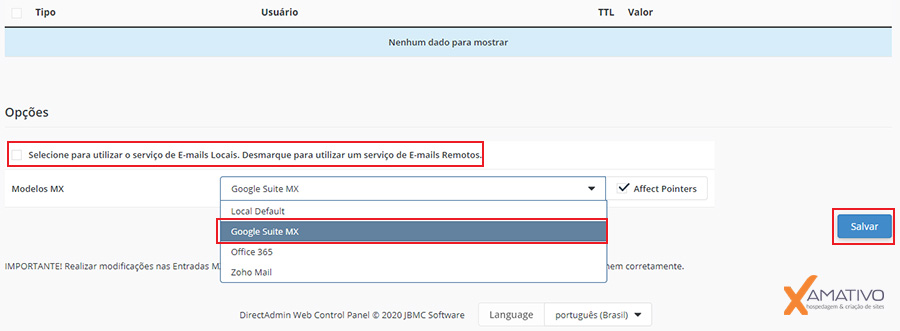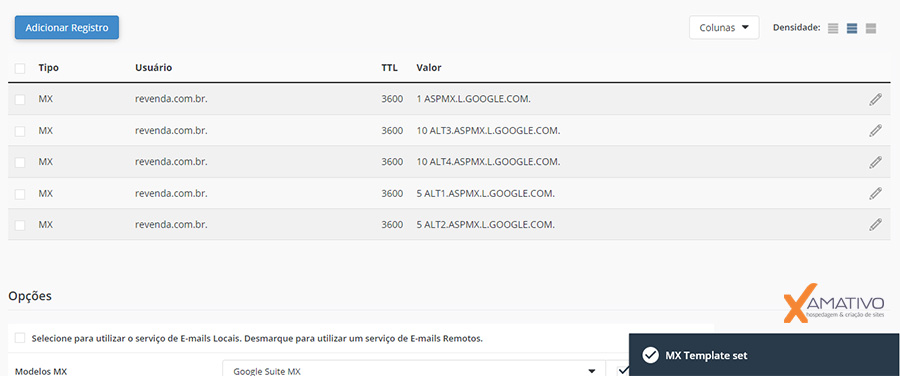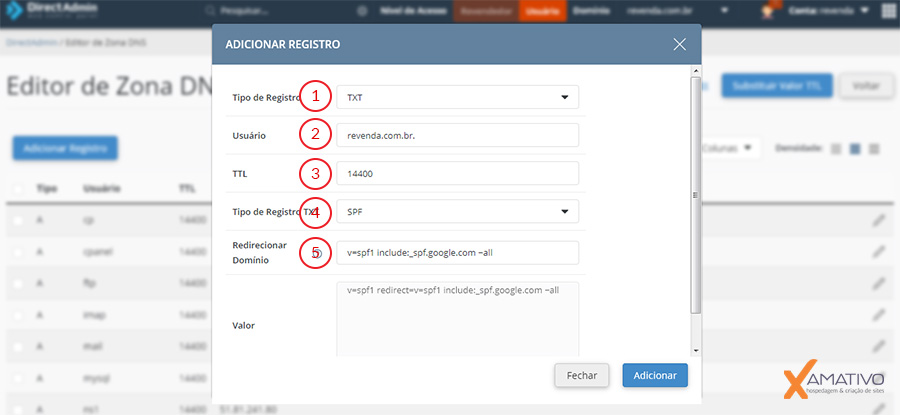Configuração de E-mail
(PASSO 1) Acesse o seu painel de controle DirectAdmin pelo link https://cp.xamativo.com e após efetuar o login clique no ícone CONTAS DE E-MAIL na guia EMAIL.
(PASSO 2) Uma vez na interface CONTAS DE E-MAIL, clique em CRIAR CONTA
(PASSO 3) Agora você poderá começar a criar a sua conta. Em 1 – USUÁRIO deverá informar o nome da conta de e-mail que deseja criar. Em 2 – SENHA defina uma senha para o e-mail. Em 3 – COTA DE E-MAIL (MB) você poderá definir um tamanho máximo em MB para a conta de e-mail ou definir tamanho ilimitado marcando a opção ilimitado. Por fim clique em CRIAR CONTA.
(PASSO 4) Uma caixa de confirmação irá aparecer mostrando os dados da conta criada. Clique em X para fechar.
(PASSO 5) Pronto! Sua conta de e-mail está criada e, se desejar, você também poderá suspendê-la temporariamente. Para isso, inicialmente marque a caixa de seleção ao lado do endereço de e-mail e em seguida clique em 1 – SUSPENDER Poderá ainda reativá-la após uma suspensão clicando em 2 – REATIVAR. Para excluir a conta clique em 3 – REMOVER.
(PASSO 6) Ao clicar em Remover irá aparecer uma caixa de confirmação, clique em REMOVER para concluir a remoção.
(PASSO 7) Caso deseje criar uma conta de e-mail com um domínio complementar, clique sobre o domínio no canto superior direito da tela até abrir um dropdown mostrando os domínios cadastrados. Selecione o domínio complementar para o qual deseja criar a nova conta de e-mail clicando sobre ele.
(PASSO 8) Quando já estiver na interface do domínio complementar, conforme indicado em 1, clique em CRIAR CONTA
(PASSO 9) Agora você poderá começar a criar a sua nova conta com o domínio complementar. Em 1 – USUÁRIO deverá informar o nome da conta de e-mail que deseja criar. Em 2 – SENHA defina uma senha para o e-mail. Em 3 – COTA DE E-MAIL (MB) você poderá definir um tamanho máximo em MB para a conta de e-mail ou definir tamanho ilimitado marcando a opção ilimitado. Por fim clique em CRIAR CONTA.
(PASSO 10) Uma caixa de confirmação irá aparecer mostrando os dados da conta criada. Clique em X para fechar.
(PASSO 11) Para Suspender, Reativar ou Remover o e-mail repita os procedimentos do PASSO 5. Para voltar à interface do domínio principal clique sobre o domínio complementar no canto superior direito da tela e em seguida clique no domínio para selecioná-lo.
(PASSO 1) Acesse o seu painel de controle DirectAdmin pelo link https://cp.xamativo.com e após efetuar o login clique no ícone CONTAS DE E-MAIL na guia EMAIL.
(PASSO 2) Uma vez na interface CONTAS DE E-MAIL, clique no ícone + ao lado da conta de email em que deseja alterar a senha.
(PASSO 3) No submenu que irá abrir clique em ALTERAR SENHA/USUÁRIO.
(PASSO 4) Uma caixa de confirmação irá aparecer. Defina a nova senha e em seguida clique em SALVAR.
(PASSO 5) Uma caixa de confirmação irá aparecer mostrando os dados da conta criada. Clique em X para fechar.
Acessar o e-mail pelo navegador é uma forma de não precisar instalar programas adicionais no computador ou mesmo poder ver o seu e-mail no computador de um terceiro.
Para acessar o seu e-mail basta digitar webmail.seusite.com.br e irá abrir a tela abaixo:

Digite como nome de usuário o seu endereço completo de e-mail ([email protected]), digite a senha e depois clique em ENTRAR.
Acesse o webmail pelo endereço webmail.seusite.com.br (onde seusite é o nome do seu domínio).
A primeira vez que você acessar, é possível que o programa esteja em inglês. Para alterar essa configuração selecione SETTINGS => USER INTERFACE e altere LANGUAGE para Portuguese (Brasil). Aperte SALVAR e pronto!

Na sequência, sugerimos alterar também:
PREFERÊNCIAS => INTERFACE DO UTILIZADOR => FORMATO DE DATA para “24/07/2020”.
PREFERÊNCIAS => INTERFACE DO UTILIZADOR => APARÊNCIA DO TEMA para “Larry”.
PREFERÊNCIAS => VISUALIZAÇÃO DE MENSAGENS => PERMITIR RECURSOS REMOTOS para “de remetentes conhecidos”.
PREFERÊNCIAS => COMPOSIÇÃO DE MENSAGENS => ESCREVER MENSAGENS EM HTML para “sempre”.
Lembre-se de clicar em SALVAR depois de cada alteração, para que as mesmas tenham efeito.
Acesse webmail.seusite.com.br para acessar o webmail (onde seusite é o endereço do seu domínio).
Digite como nome de usuário o seu endereço completo de e-mail ([email protected]), digite a senha e depois clique em ENTRAR.
Para configurar a assinatura personalizada do e-mail, acesse CONFIGURAÇÕES => IDENTIDADES => [email protected] e clique na figura no canto inferior direito conforme a imagem abaixo:
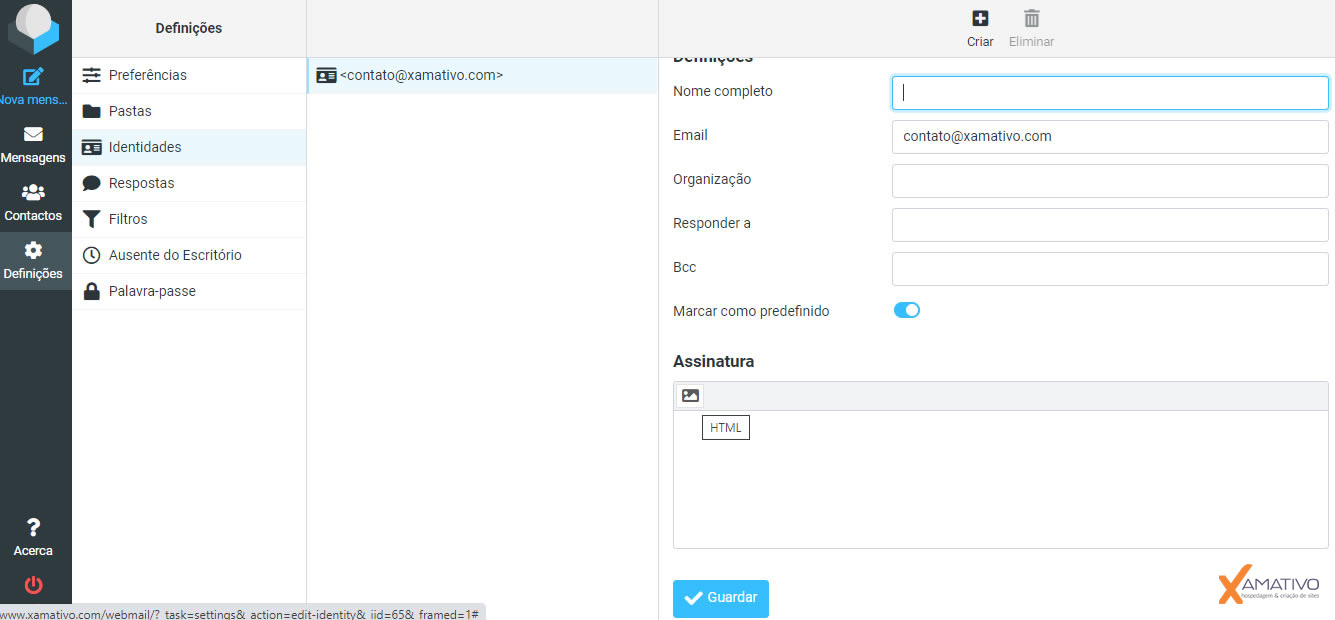
Depois disso clique em CÓDIGO FONTE, conforme abaixo e cole o código HTML que você recebeu do Xamativo para sua assinatura personalizada:
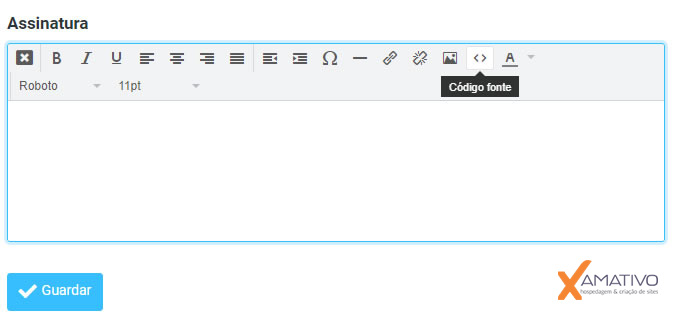
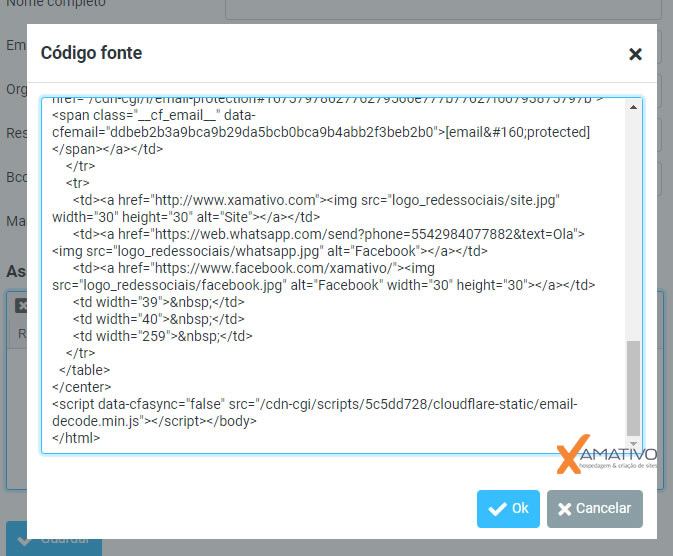
Clique em OK, depois em SALVAR e pronto!
Confira abaixo o passo a passo para configurar a sua conta de e-mail em seu dispositivo Android, no aplicativo Gmail.
Acesse o aplicativo Gmail no seu celular, opção CONFIGURAÇÕES => ADICIONAR CONTA.
Selecione a opção OUTRA, informe o seu endereço de e-mail ([email protected]) e clique em PRÓXIMA.
O tipo de conta é IMAP, pois permite sincronizar vários dispositivos ao mesmo tempo.
Digite a senha do seu e-mail e clique em PRÓXIMA.
Siga os dados abaixo para preencher as configurações do servidor
Servidor IMAP ou Servidor de Entrada: mail.seusite.com.br
Porta: 993
Segurança: STARTTLS
Servidor SMTP ou Servidor de Saída: mail.seusite.com.br
Porta: 587
Segurança: STARTTLS
Exigir login: Sim
O endereço mail.seusite.com.br é para ser substituído pelo endereço do seu site. Exemplo: Se o seu site é vivaobarrigudo.com.br, você deve usar mail.vivaobarrigudo.com.br.
Se o seu domínio não possuir certificado SSL, substituir o mail.seusite.com.br pelo endereço mail.xamativo.com.
Confira abaixo o passo a passo para apagar sua conta em seu dispositivo Android, no aplicativo Gmail.
Lembrando que, ao apagar a conta, você simplesmente deixa de acessá-la no celular, mas ela permanece ativa.
Este procedimento é necessário para reconfigurar o e-mail para quem migrou do Google Workspace para o e-mail nativo do servidor.
Abra o aplicativo GMAIL no seu celular e no canto superior direito, toque na sua foto do perfil.
Depois selecione a opção GERENCIAR CONTAS NESTE DISPOSITIVO.
A seguir, clique em GOOGLE, e selecione a conta de e-mail que deseja excluir e finalmente REMOVER CONTA.
Veja abaixo as telas do sistema, para melhor compreensão.
Segue link com tutorial da Apple para configuração de e-mail no Iphone:
https://support.apple.com/pt-br/HT201320
Abaixo apresentamos as configurações do nosso servidor para serem preenchidas no Iphone:
Servidor IMAP ou Servidor de Entrada: mail.seusite.com.br
Porta: 993
Segurança: STARTTLS
Servidor SMTP ou Servidor de Saída: mail.seusite.com.br
Porta: 587
Segurança: STARTTLS
Exigir login: Sim
O endereço mail.seusite.com.br é para ser substituído pelo endereço do seu site. Exemplo: Se o seu site é vivaobarrigudo.com.br, você deve usar mail.vivaobarrigudo.com.br.
Se o seu domínio não possuir certificado SSL, substituir o mail.seusite.com.br pelo endereço mail.xamativo.com.
Segue abaixo as características práticas de cada opção, para que você decida qual é a melhor para o seu caso.
POP3
POP3 é um protocolo mais antigo que foi originalmente projetado para ser usado em apenas um computador. Como o e-mail é baixado para o computador, o acesso aos e-mails é mais rápido do que no IMAP.
Adicionalmente, usa pouco espaço do servidor de hospedagem, porque os e-mails ficam fisicamente no seu computador. Também por esse motivo, quando um computador é formatado, antes é preciso salvar os e-mails para depois restaurá-los.
É possível programar para que os e-mails recebidos dos últimos 180 dias fiquem no servidor e dessa forma possam ser acessados em qualquer dispositivo (computador, webmail e celular), mas isso não funciona para os e-mails enviados, que ficam apenas no dispositivo em que foi enviado.
IMAP
Com as contas IMAP, as mensagens são armazenadas em um servidor remoto. Os usuários podem fazer logon através de vários clientes de email, em computadores ou dispositivos móveis, para ler as mesmas mensagens. Todas as alterações feitas na caixa de correio serão sincronizadas em vários dispositivos, e as mensagens só serão removidas do servidor se o usuário apagar o email. A desvantagem é que leva mais tempo para sincronizar as mensagens do que no POP e que os e-mails vão ocupando cada vez mais espaço do servidor.
As soluções para esse problema são:
* Contratar um plano de hospedagem com mais espaço
* Deletar periodicamente os e-mails mais antigos ou mais irrelevantes
* Baixar os e-mails mais antigos para o seu computador
Nossa sugestão é sempre utilizar o IMAP para dispositivos móveis.
Para computadores, deve ser analisado caso a caso.
O Mozilla Thunderbird é uma opção grátis e estável para você baixar os seus e-mails para o seu computador.
Inicialmente, baixe o programa no endereço https://www.thunderbird.net/pt-BR/download/.
Finalizada a instalação, preencha a primeira tela com as informações abaixo e clique em CONFIGURAR MANUALMENTE:
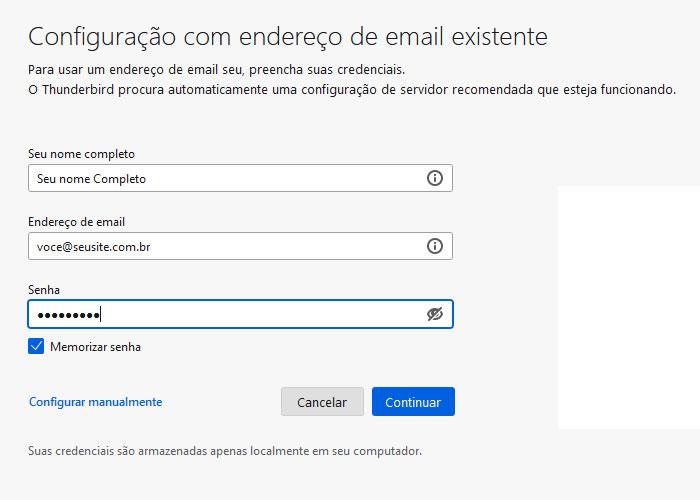
Depois disso, preencha com os seguintes dados:
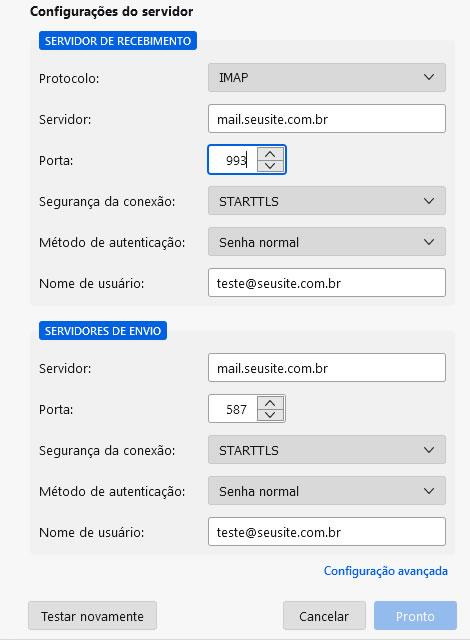
O endereço mail.seusite.com.br é para ser substituído pelo endereço do seu site. Exemplo: Se o seu site é vivaobarrigudo.com.br, você deve usar mail.vivaobarrigudo.com.br.
Se o seu domínio não possuir certificado SSL, substituir o mail.seusite.com.br pelo endereço mail.xamativo.com.
Clique agora em TESTAR NOVAMENTE e depois em PRONTO.
Agora é só usar o aplicativo para enviar e receber seus e-mails pelo computador!
Clique primeiramente no menu FERRAMENTAS e logo após em CONTAS DE E-MAIL.
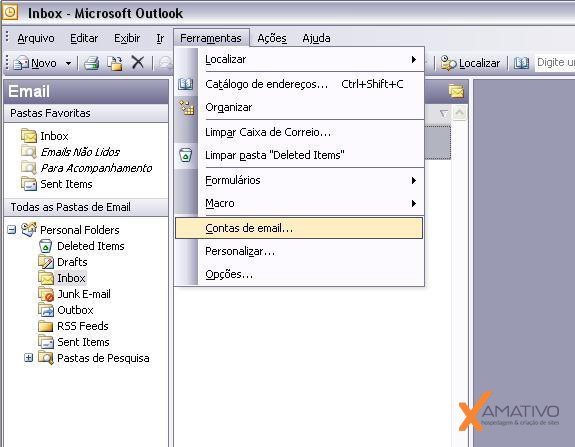
Em seguida, marque a opção ADICIONAR UMA NOVA CONTA DE E-MAIL e clique em avançar.
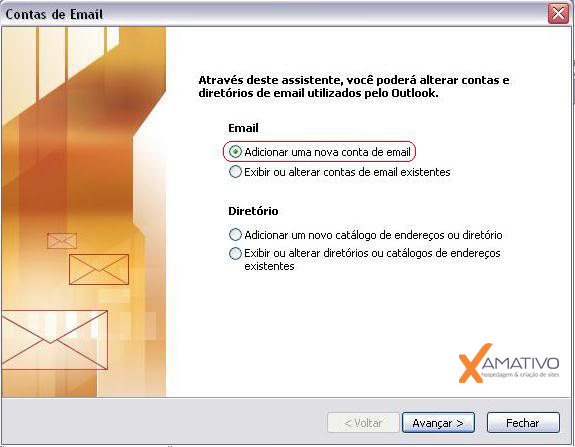
Selecione a opção POP3 e clique em Avançar.
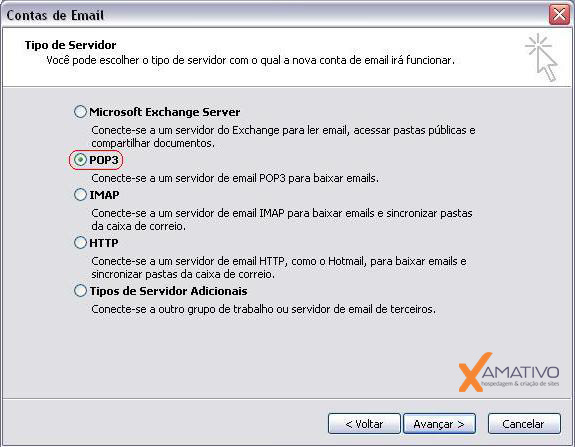
No campo Nome, coloque o nome que ficará visível nas mensagens enviadas.
No campo Endereço de Email, coloque o [email protected].
No campo Nome de Usuário, informe o email criado no painel de controle: [email protected].
No campo Senha, digite a respectiva senha do email criado no painel de controle.
No campo Servidor de entrada de emails (POP3), coloque ares.hostsrv.org.
No campo Servidor de saída de emails (SMTP), coloque ares.hostsrv.org.
O campo chamado Fazer logon usando autenticação de senha de segurança (SPA) não deve ser ativado.
Clique no botão Mais Configurações…
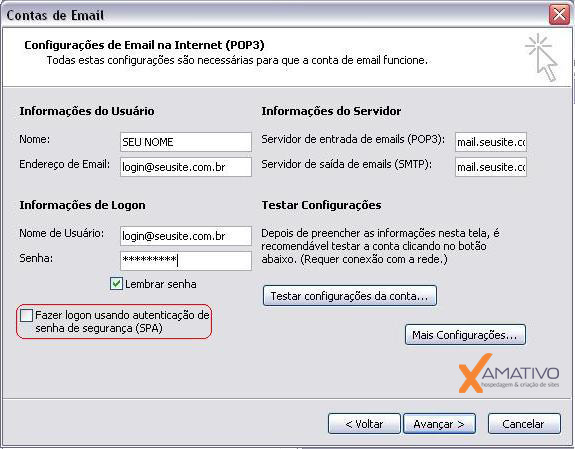
Clique na guia SERVIDOR DE SAÍDA.
Marque a opção Meu servidor de saída (SMTP) requer autenticação.
Selecione a opção USAR MESMAS CONFIGURAÇÕES DO SERVIDOR DE ENTRADA DE EMAILS.
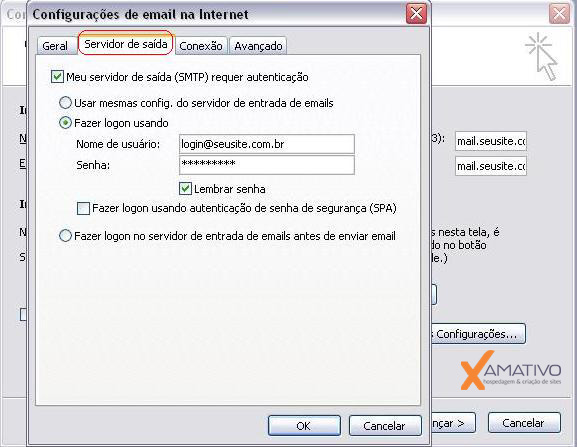
Clique em AVANÇADO, altere a porta do servidor de saída (SMTP) para 587 e clique em OK.

Clique no botão AVANÇAR e em seguido no botão CONCLUIR.
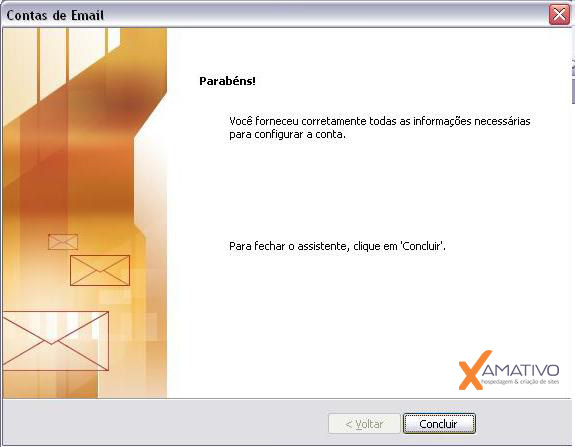
O processo de configuração de email no Microsoft Outlook 2003 está concluído!
(PASSO 1) Acesse o seu painel de controle DirectAdmin pelo link https://cp.xamativo.com e após efetuar o login clique no ícone SPAM ASSASSINS na guia EMAIL.
(PASSO 2) Uma vez na interface SPAM ASSASSINS, clique em ATIVAR SPAM ASSASSINS
(PASSO 3) 1 – ONDE VOCÊ QUER QUE O SPAM VÁ – Defina o destino dos spams. Sugerimos “Envie o spam para a Caixa de SPAM do usuário”, pois caso você precise recuperar algum e-mail que não deveria ter ido para spam, basta acessar a caixa spam dentro do webmail.
2 – QUAL O LIMITE DE PONTUAÇÃO QUE VOCÊ DESEJA USAR – Defina uma pontuação para o filtro de spam. Um limite menor (5) bloqueia mais e-mails de SPAM, mas pode potencialmente bloquear mais e-mails legítimos também. Já um limite mais alto (10) fará com que mais e-mails de SPAM sejam recebidos, mas é menos provável que bloqueie e-mails legítimos. Sugerimos utilizar algo próximo de 8.
3 – GOSTARIA DE EXCLUIR EMAILS DE SPAM DE ALTA PONTUAÇÃO? – Defina se deseja bloquear ou não emails com uma pontuação mais alta e defina o valor, se for o caso. Sugerimos excluir com pontuação acima de 15.
4 – DESEJA REESCREVER O ASSUNTO DE UM EMAIL DE SPAM? Defina se o campo assunto de um email considerado spam seja reescrito e por qual assunto pré-definido ele deve ser sobrescrito.
5 – COMO O SPAM DEVE SER ENTREGUE? – Defina a forma como os spans devem ser entregues, com ou sem anexo.
(PASSO 4) Em 1 – LISTA NEGRA DE EMAILS – É possível adicionar endereços de emails específicos para uma lista negra que bloqueará o recebimento de quaisquer emails vindo desses endereços. Após digitar o email clique em ADICIONAR.
2 – LISTA BRANCA DO EMAIL – Da mesma forma é possível também criar uma lista branca que permitirá o livre recebimento de emails vindos desses endereços. Após digitar o email clique em ADICIONAR.
Após fazer todas as definições clique em ATIVAR SPAM ASSASSINS
(PASSO 5) Caso deseje remover emails das listas (branca ou negra) basta clicar no ícone em forma de lixeira ao lado homem
(PASSO 6) Caso deseje desativar o SPAM ASSASSINS clique no botão DESATIVAR O SPAM ASSASSINS.
(PASSO 7) Caso deseje ativar o SPAM ASSASSINS para emais de um domínio adicional ou compementar deverá inicialmente selecioná-lo no canto superior direito do painel e uma vez na interface desse domínio aplicar as configurações a partir do PASSO 2.
(PASSO 1) Acesse o seu painel de controle DirectAdmin pelo link https://cp.xamativo.com/ e após efetuar o login clique no ícone AVISO DE FÉRIAS na guia E-MAIL.
(PASSO 2) Uma vez na interface AVISO DE FÉRIAS, clique em DEFINIR AVISO DE FÉRIAS
(PASSO 3) 1 – CONTA DE FÉRIAS – Defina o email para o qual deseja programar o aviso de férias.
2 – PREFIXO DO ASSUNTO – Digite o assunto do email.
3 – CODIFICAÇÃO DE RESPOSTA – Defina o tipo de codificação do email. O padrão é UTF-8.
4 – TIPO DE CONTEÚDO – Defina o formato do email HTML: caso tenha imagens ou outras formações. TEXTPLAIN: para texto puro, sem formatação.
5 – FREQUÊNCIA DE RESPOSTA – Defina quantas vezes essa auto resposta deve ser enviada caso o mesmo remente envie vários emails durante o período.
6 – INÍCIO DAS FÉRIAS – Defina a data de início.
7 – FINAL DAS FÉRIAS – Defina a data final.
8 – AVISO DE FÉRIAS – Digite o corpo da mensagem.
Por fim clique em CRIAR.
(PASSO 4) Para remover um aviso de férias basta selecioná-lo marcando a caixa de seleção ao lado da mensagem e em seguida clique em REMOVER.
(PASSO 5) Na caixa de confirmação que irá aparecer clique em REMOVER para finalizar.
(PASSO 1) Acesse o seu painel de controle DirectAdmin pelo link https://cp.xamativo.com/ e após efetuar o login clique no ícone ENCAMINHADORES na guia EMAIL.
(PASSO 2) Uma vez na interface ENCAMINHADORES, clique em CRIAR ENCAMINHADOR DE E-MAIL
(PASSO 3) Em 1 – NOME DO REMETENTE deverá informar o nome da conta de e-mail para a qual deseja criar o redirecionamento. Em 2 – DESTINO DO E-MAIL digite a conta de-mail que irá receber os e-mails redirecionados. E, por fim, clique em CRIAR.
(PASSO 4) Quando desejar exluir o redirecionamento basta selecioná-lo e em seguida clicar em REMOVER.
(PASSO 5) Uma caixa de confirmação irá aparecer. Clique em REMOVER para concluir o processo.
(PASSO 6) Caso necessite criar encaminhadores de emails para domínios adicionais ou complementares, clique no domínio no canto superior direito da tela e selecione o domínio.
(PASSO 7) Após selecionar o domínio adicional ou complementar repita os procedimentos a partir do PASSO 2.
(PASSO 1) Acesse o seu painel de controle DirectAdmin pelo link https://cp.xamativo.com/ e após efetuar o login clique no ícone RESPONDEDORES AUTOMÁTICOS na guia EMAIL.
(PASSO 2) Uma vez na interface RESPONDEDORES AUTOMÁTICOS, clique em CRIAR RESPONDENTE AUTOMÁTICO
(PASSO 3) Agora você poderá começar a configuração da sua mensagem automática.
Em 1 – ENDEREÇO DO RESPONDENTE deverá informar o nome da conta de e-mail ([email protected]) que será programada para uso da mensagem automática.
Em 2 – PREFIXO DO ASSUNTO informe o assunto do email.
Em 3 – CODIFICAÇÃO DE RESPOSTA recomendamos que deixe no padrão ‘‘UTF-8’‘, pois a maioria dos usuários encontram-se nesse conjunto de caracteres.
Em 4 – TIPO DE CONTEÚDO escolha o formato do email “TEXT/PLAIN” caso a mensagem contenha apenas texto ou “TEXT/HTML” caso a mensagem contenha códigos html e imagens de assinatura.
Em 5 – FREQUÊNCIA DE RESPOSTA você deverá informar o número de minutos, horas ou dias em que a resposta automática pode se repetir para o mesmo e-mail que lhe encaminhar uma mensagem, caso ele realize novas interações durante o período definido. Em outras palavras, você definirá um período de tempo fixo para que a resposta automática não seja encaminhada no mesmo tempo de cada interação que um mesmo e-mail encaminhar uma mensagem para sua conta. Nós recomendamos que o intervalo seja de 1 dia.
Em 6 – MENSAGEM DO RESPONDENTE defina a sua resposta automática, e caso tenha optado em utilizar código html, para inserir a imagem de sua assinatura de email, insira o endereço do arquivo de imagem entre o seguinte código:
Em 7 – ENVIAR CC PARA você poderá definir um email para receber uma cópia das mensagens. Para isso marque a caixa de seleção ao lado de “Enviar CC para” e digite o email no campo ao lado. Mantenha a caixa desmarcada caso não deseje utilizar esse recurso.
(PASSO 4) Para finalizar clique em SAVE.
(PASSO 5) Pronto! Sua mensagem automática estará criada e, se desejar, você também poderá editá-la clicando em MODIFICAR.
(PASSO 6) Quando não necessitar mais dessa Resposta Automática você poderá removê-la marcando a caixa de seleção 1 e em seguida clicando em REMOVER.
(PASSO 7) Quando aparecer a caixa de confirmação clique em REMOVER para confirmar e finalizar o processo.
(PASSO 1) Acesse o seu painel de controle DirectAdmin pelo link https://cp.xamativo.com/ e após efetuar o login clique no ícone CONTAS DE EMAIL na guia EMAIL.
(PASSO 2) Uma vez na interface CONTAS DE EMAIL, selecione a conta que deseja suspender e clique em SUSPENDER.
(PASSO 3) Uma caixa de confirmação irá aparecer no canto inferior direito do painel e um ícone em forma de exclamação irá aparecer ao lado da conta suspensa.
(PASSO 4) Para reativar uma conta de email suspensa selecione-a e clique em REATIVAR.
(PASSO 5) Pronto a conta estará ativa novamente.
OBS: Contas de email padrão não podem ser suspensas ou removidas.
(PASSO 1) Acesse o seu painel de controle DirectAdmin pelo link https://cp.xamativo.com/ e após efetuar o login clique no ícone ENDEREÇO PADRÃO na guia EMAIL.
(PASSO 2) Uma vez na interface ENDEREÇO PADRÃO digite o email que deseja utilizar no campo ENCAMINHAR PARA e clique em SALVAR
(PASSO 3) Pronto a sua conta de e-mail catch-all (“pega-tudo”) estará criada.
Logue na sua conta de e-mail através do endereço webmail.seusite.com.br
Selecione a opção CONTATOS e em seguida IMPORTAR.
Escolha o arquivo .CSV e clique em IMPORTAR.
O sistema irá fazer a correlação entre a lista que você inclui com os campos que existem dentro do RoundCube. Depois disso clique em IMPORTAR novamente.
Está feito!
Caso você precise mover contatos do Gmail para o RoundCube, segue tutorial do Google para exportar os e-mails do Gmail:
https://support.google.com/contacts/answer/7199294?hl=pt-BR&ref_topic=9160153
(PASSO 1) Acesse o seu painel de controle DirectAdmin pelo link https://cp.xamativo.com/ e após efetuar o login clique no ícone CONFIGURAR ENTRADA MX na guia EMAIL.
(PASSO 2) Uma vez na interface CONFIGURAR ENTRADA MX, desmarque a opção SELECIONE PARA UTILIZAR O SERVIÇO DE EMAILS LOCAIS. DESMARQUE PARA UTILIZAR UM SERVIÇO DE EMAILS REMOTOS. E no dropdown MODELOS MX selecione a opção desejada. Por fim clique em SALVAR. PRONTO! O serviço de e-mails externo foi configurado em seu domínio.
(PASSO 3) Pronto! As entradas MX estarão configuradas basta aguardar até 72 horas para propagarem.
(PASSO 4) Você também deverá configurar o SPF do Google Apps para melhorar a entrega de seus e-mails. Para isso clique em EDITOR DE ZONA DNS na guia DOMÍNIOS.
(PASSO 5) Na interface do EDITOR DE ZONA DNS faça as seguintes configurações.
1 – TIPO DE REGISTRO – Crie uma entrada DNS com o TIPO DO REGISTRO em TXT.
2 – USUÁRIO – Digite o seu domínio com um ponto no final.
3 – TTL – Defina o tempo de propagação.
4 – TIPO DE REGISTRO – Selecione SPF.
5 – REDIRECIONAR DOMÍNIO – Preencha com o valor: v=spf1 include:_spf.google.com ~all
Por fim clique em ADICIONAR.
Algumas contas do Xamativo possuem e-mail utilizando a suite do Google G-Suite ou do Zoho (Zoho Mail).
Esses sistemas tem uma configuração própria para usar um cliente de e-mail para computador ou para celular.
Segue abaixo as configurações oficiais:
G-Suite
Passo a passo para configurar Outlook, Iphone, Thunderbird ou Applemail
Zoho Mail
Passo a passo para configurar Outlook (Pop)
Passo a passo para configurar Thunderbird (Pop)
Passo a passo para configurar Iphone (Imap)
Para criar / alterar / excluir contas de e-mail, é necessário entrar com a conta do administrador do sistema (normalmente [email protected]) e acessar o painel de controle:
Compartilhe nas Redes Sociais:
Entre em contato conosco agora e torne-se mais um cliente satisfeito!
Preencha os campos abaixo para iniciarmos nossa parceria: